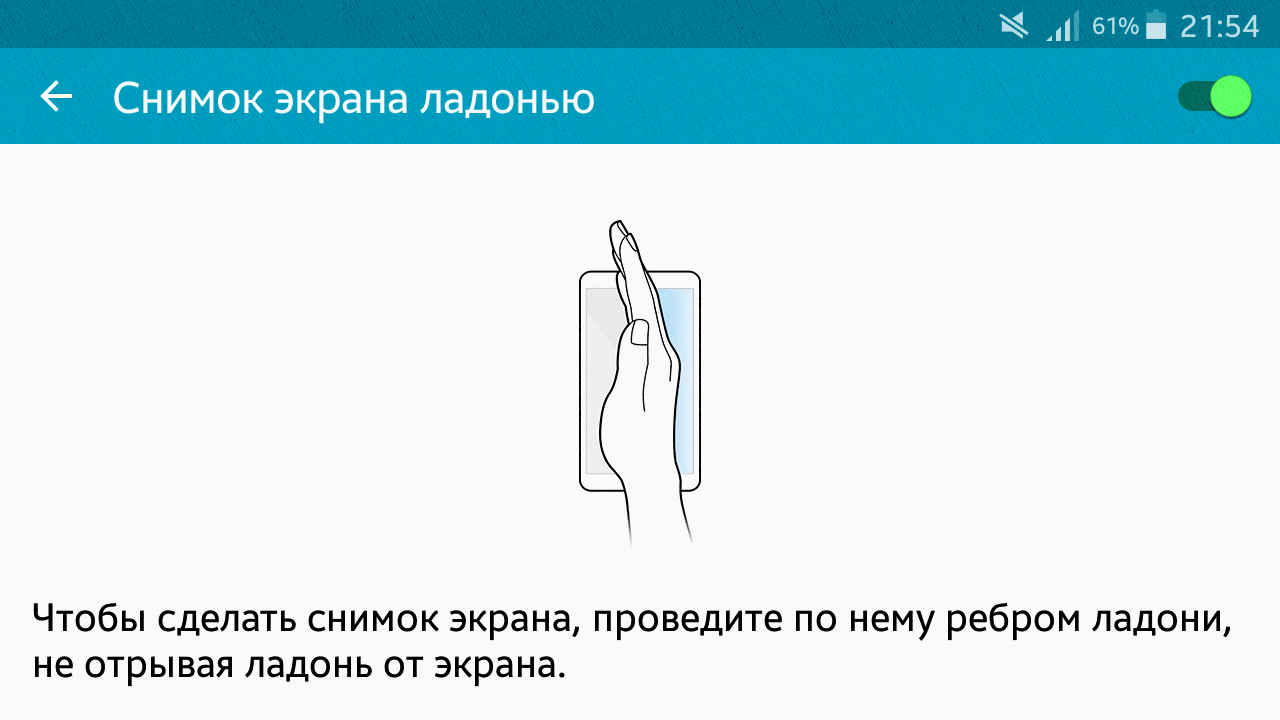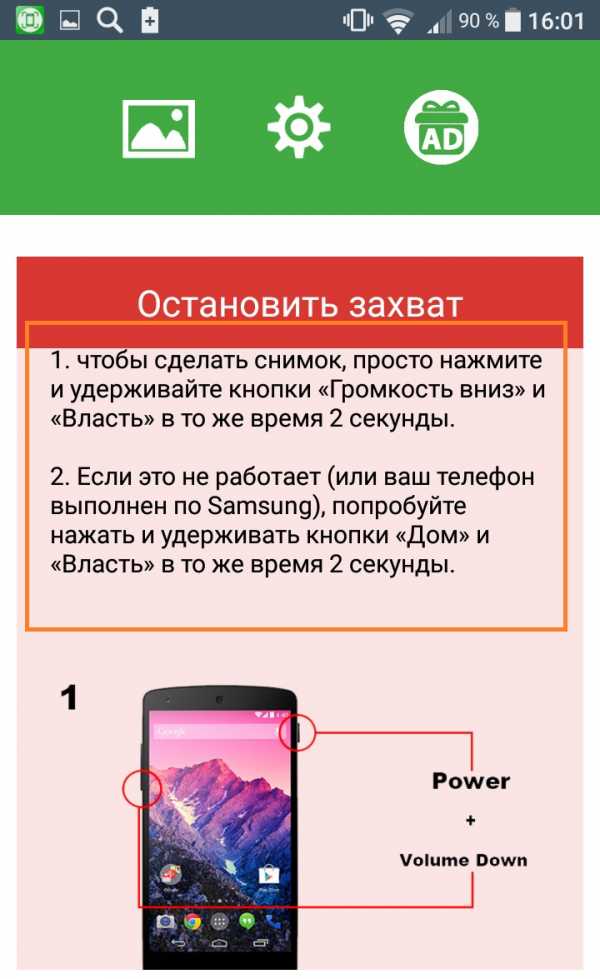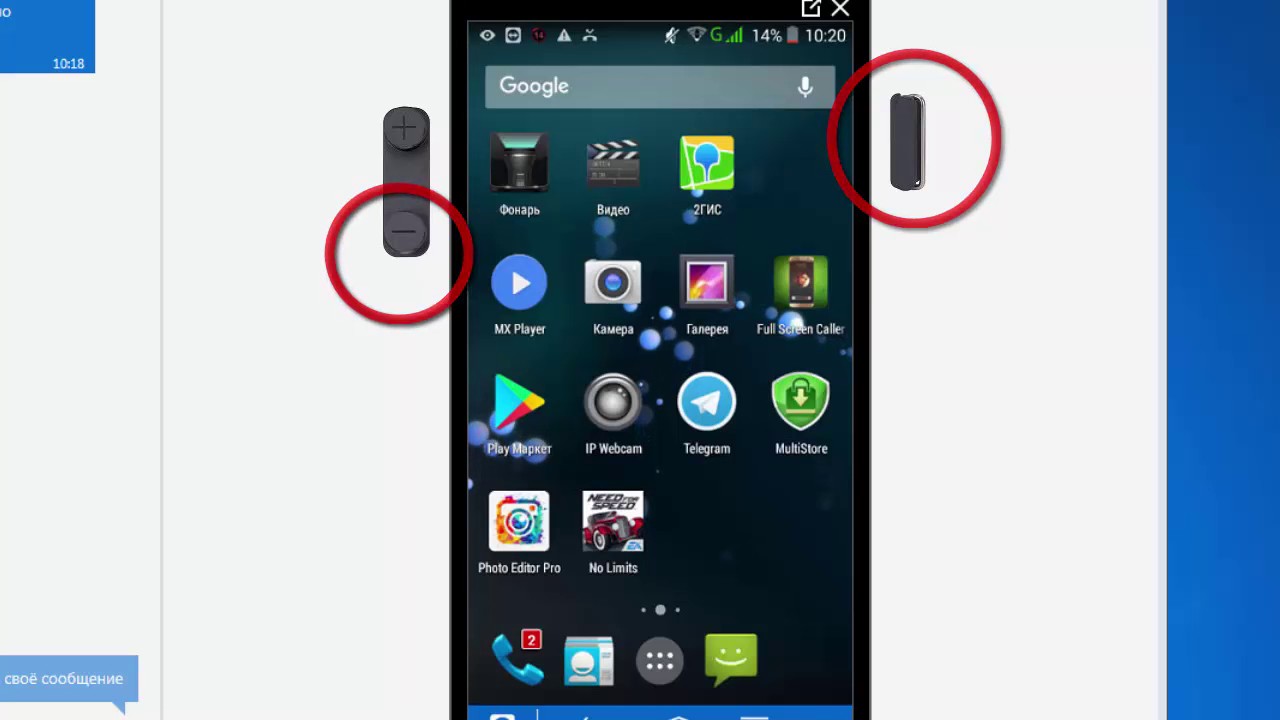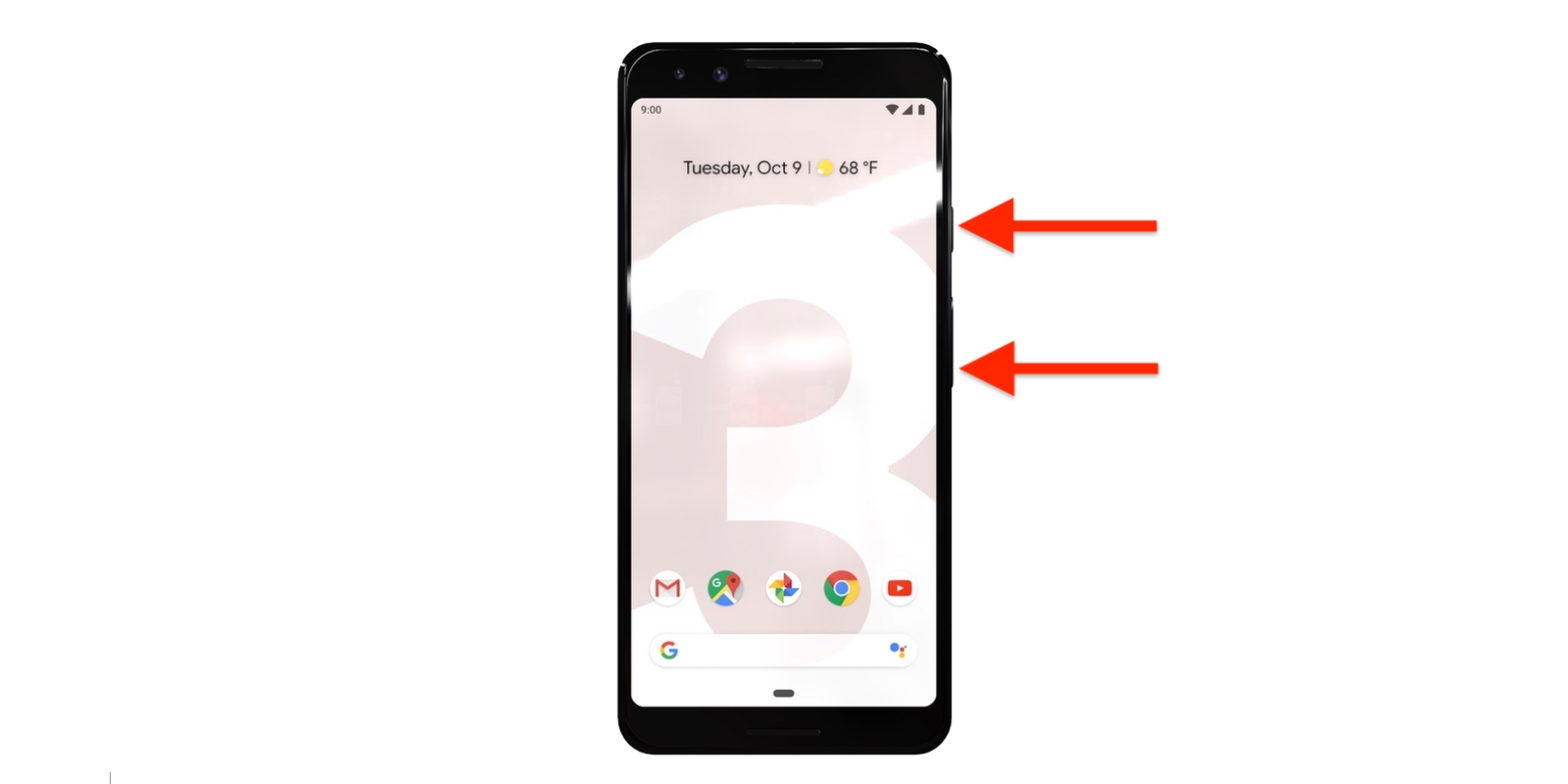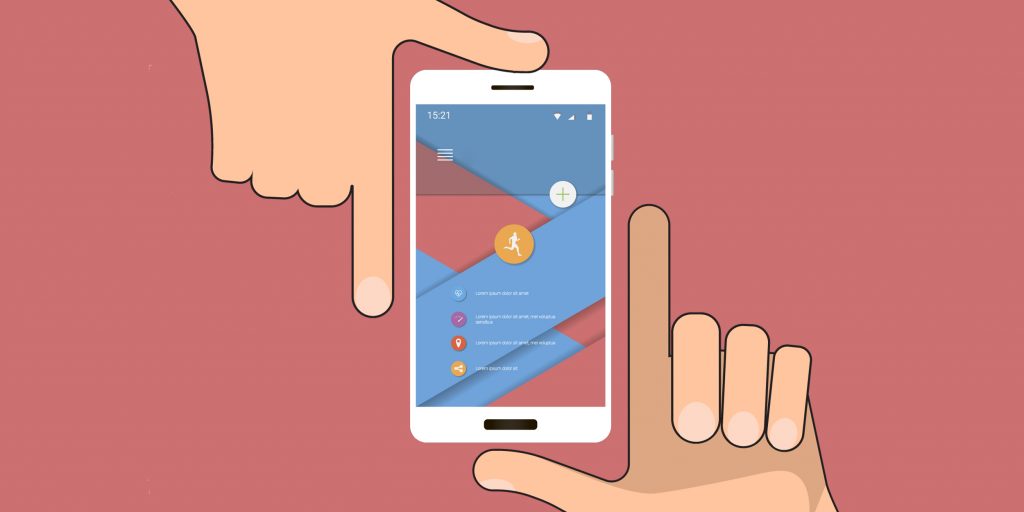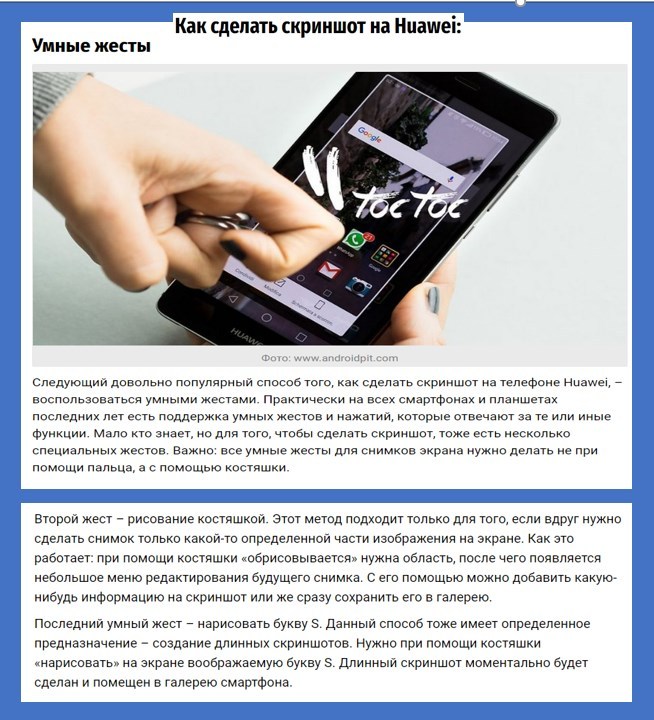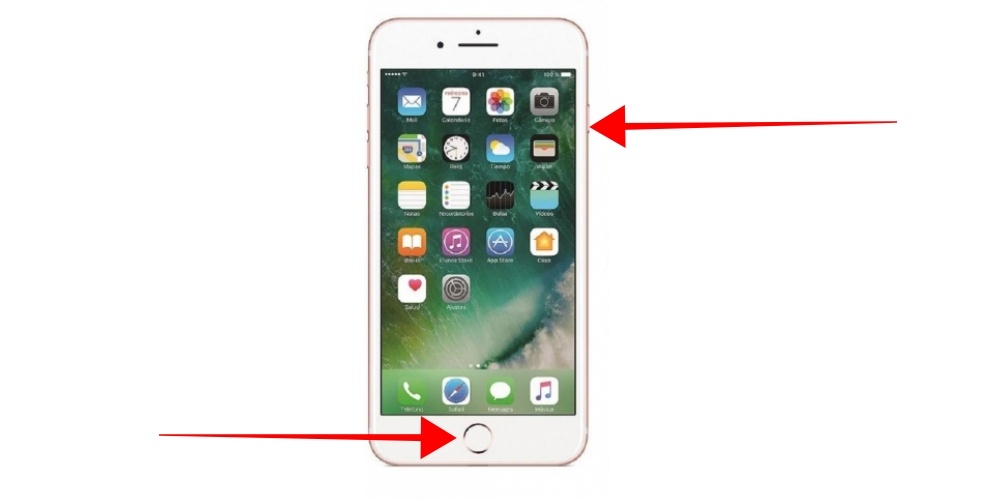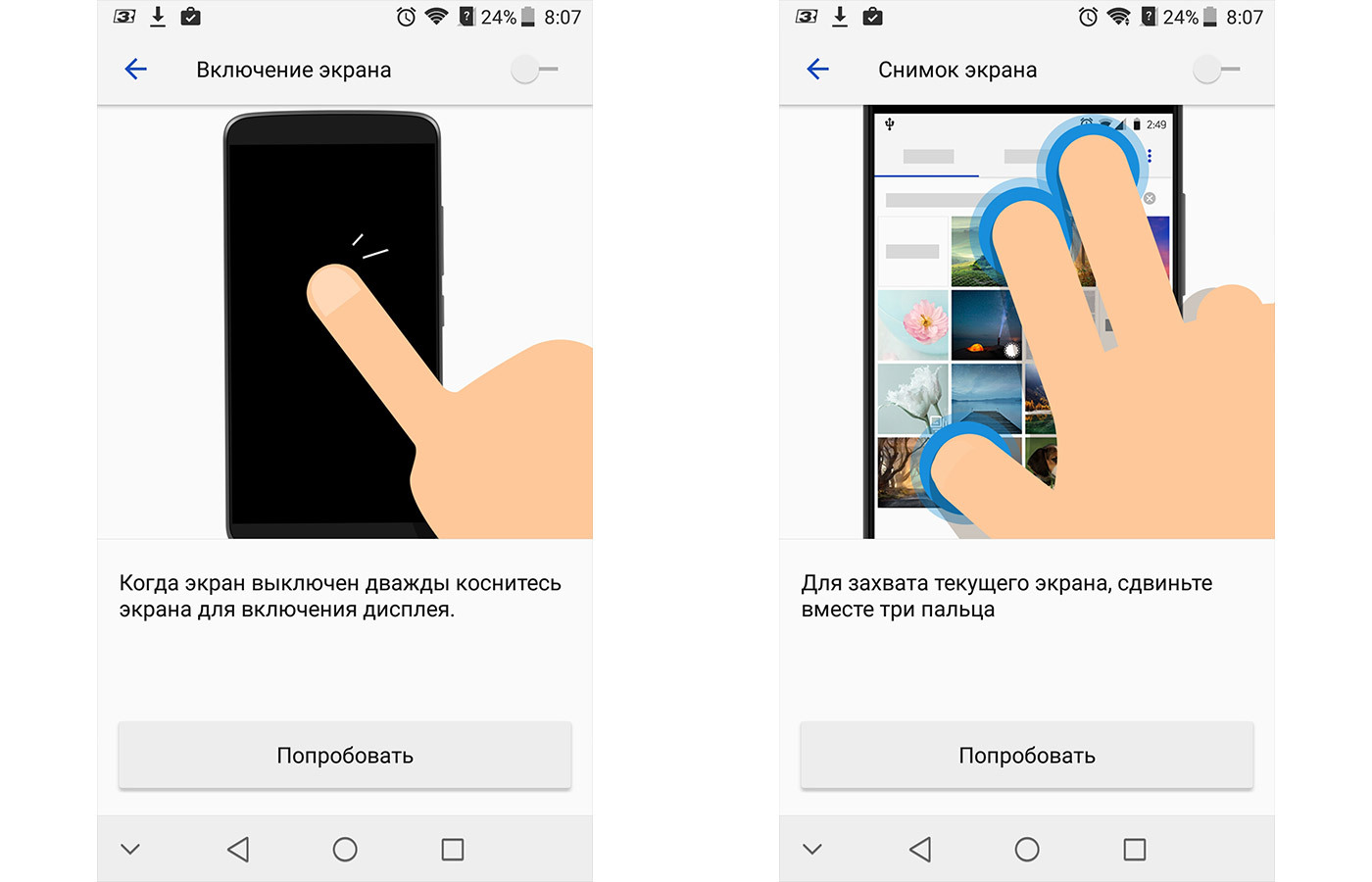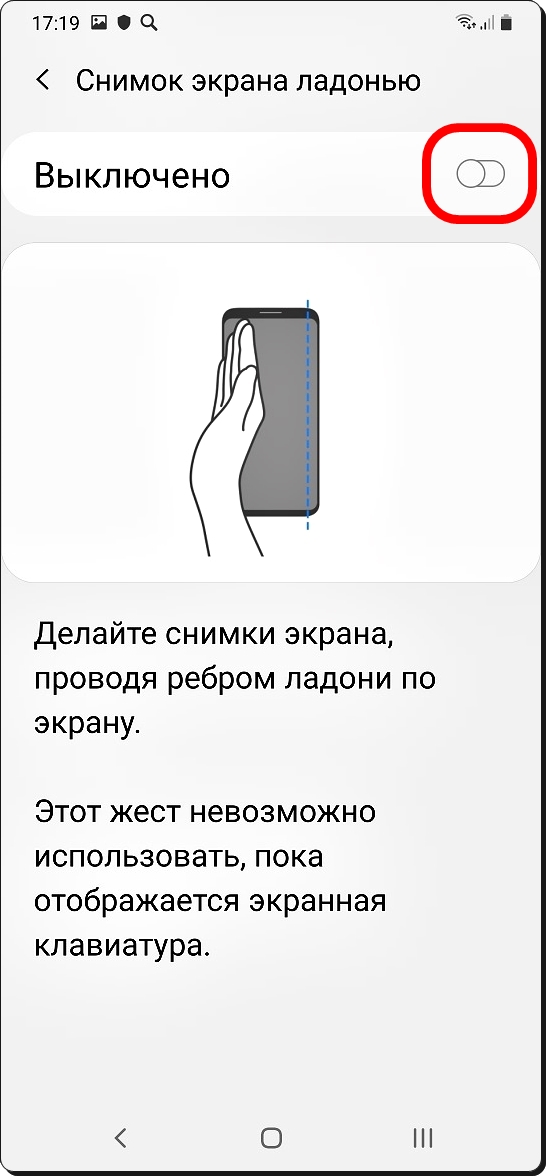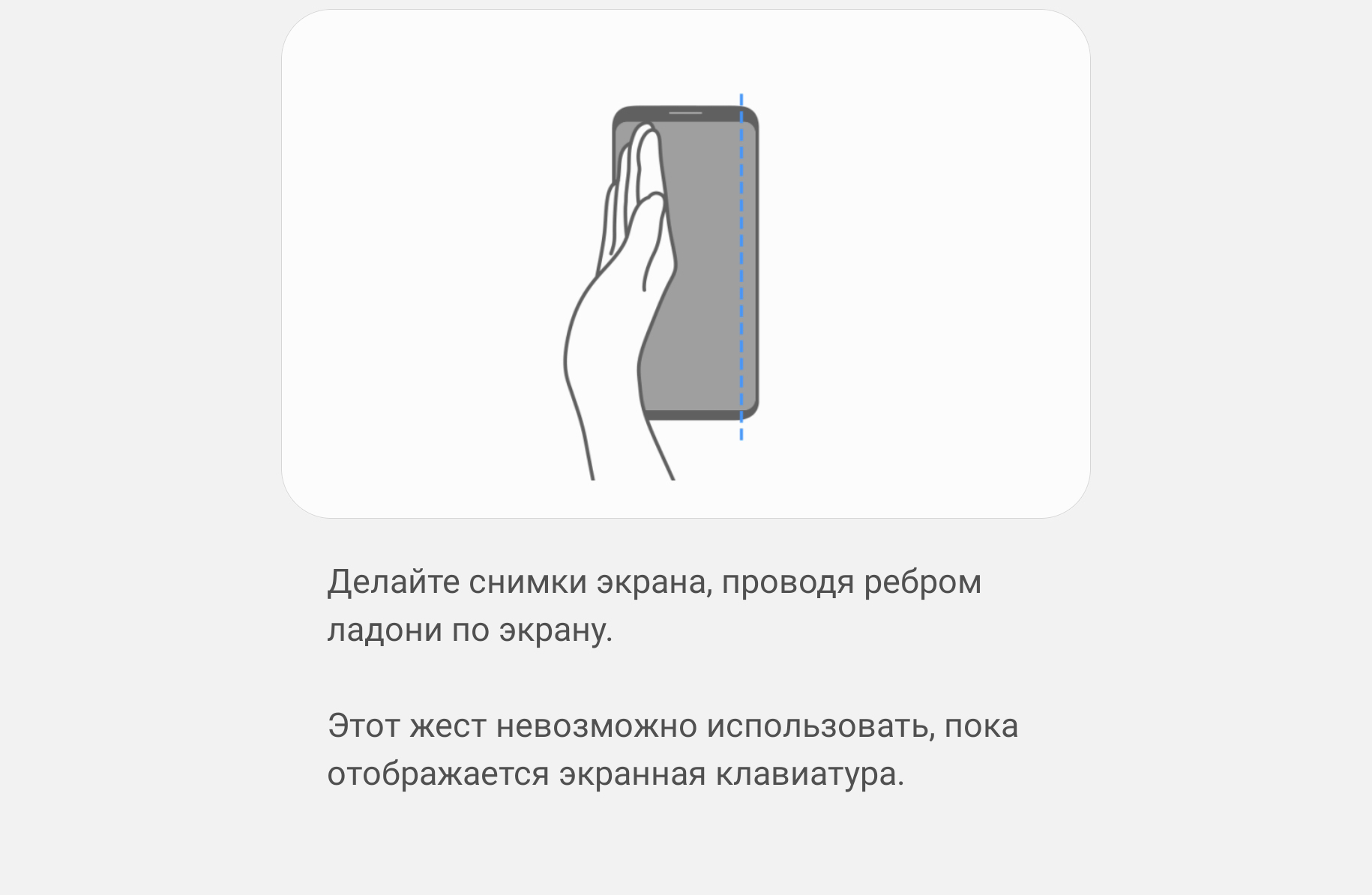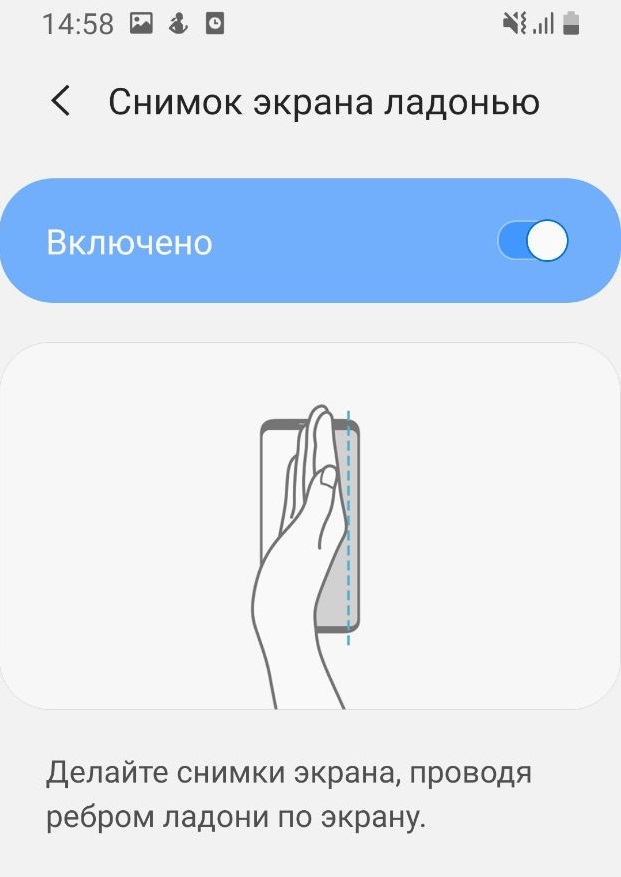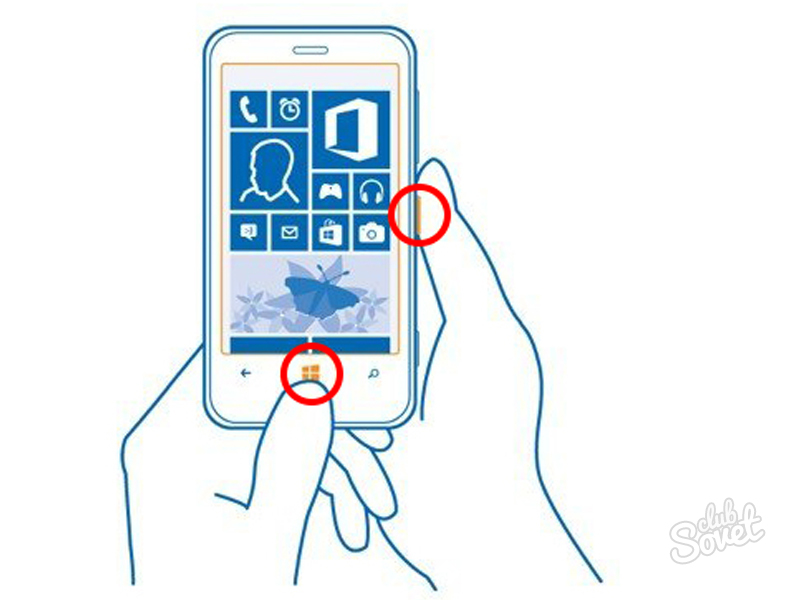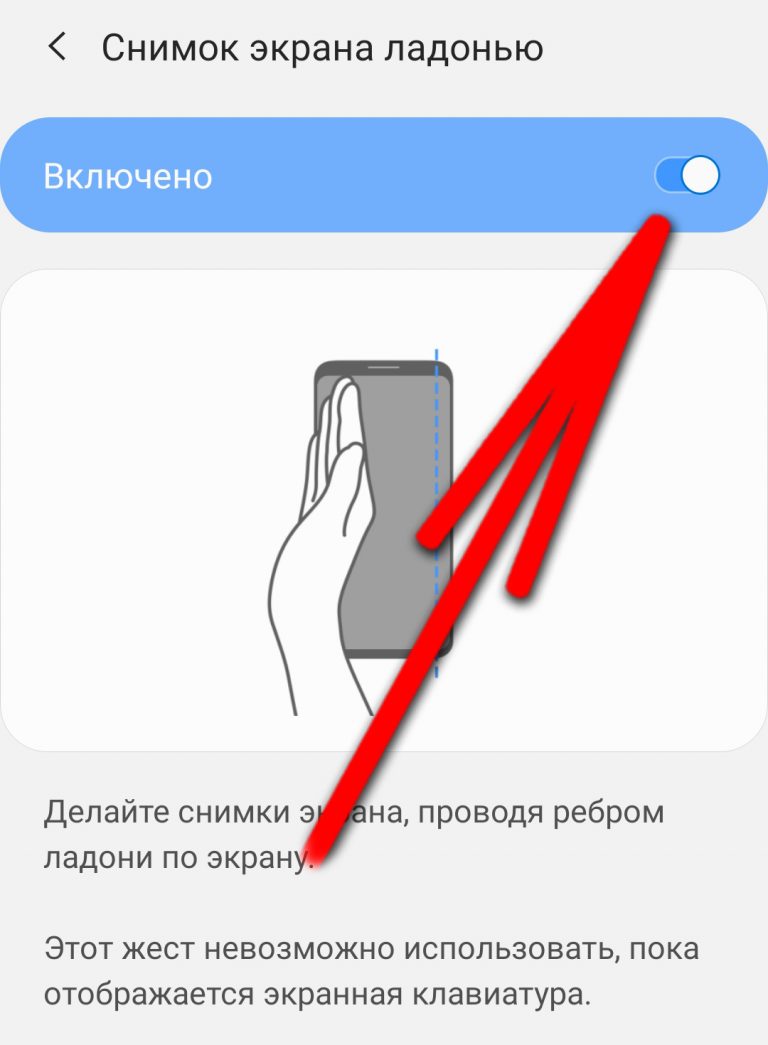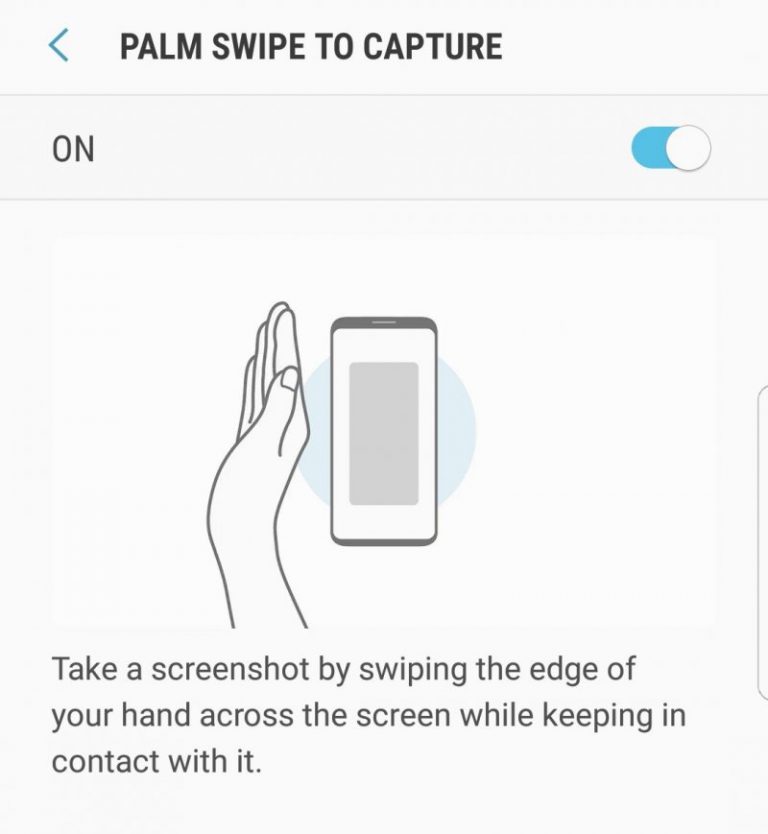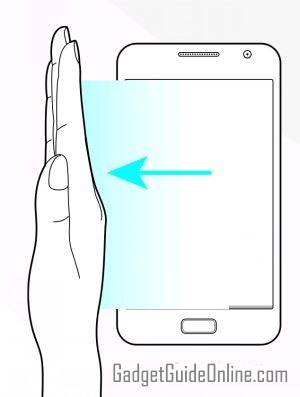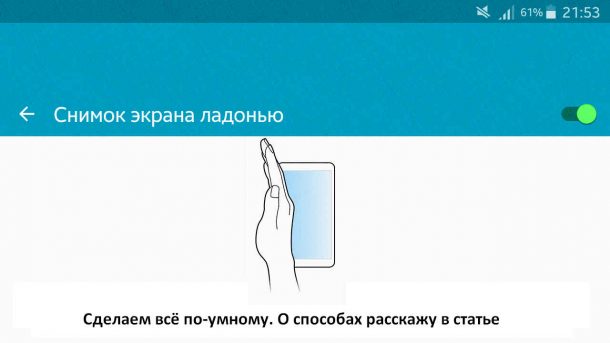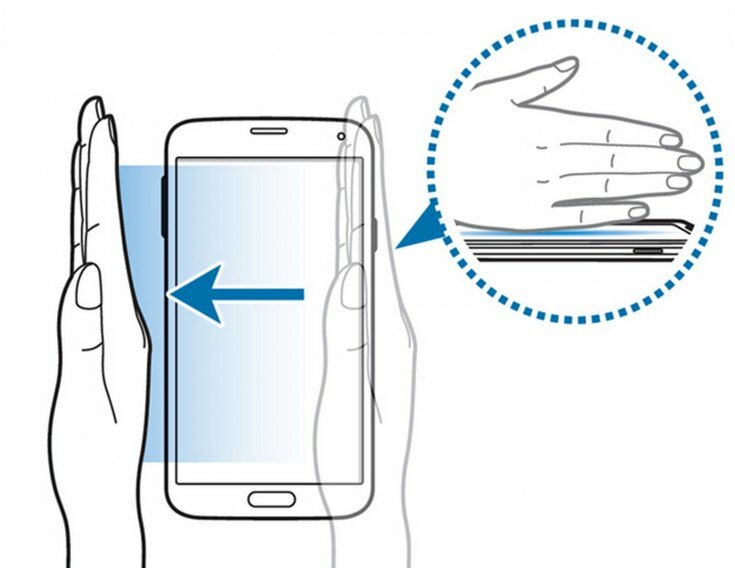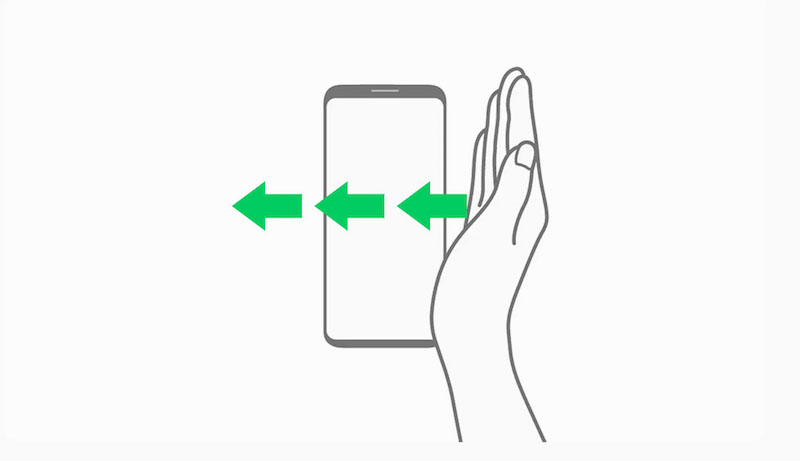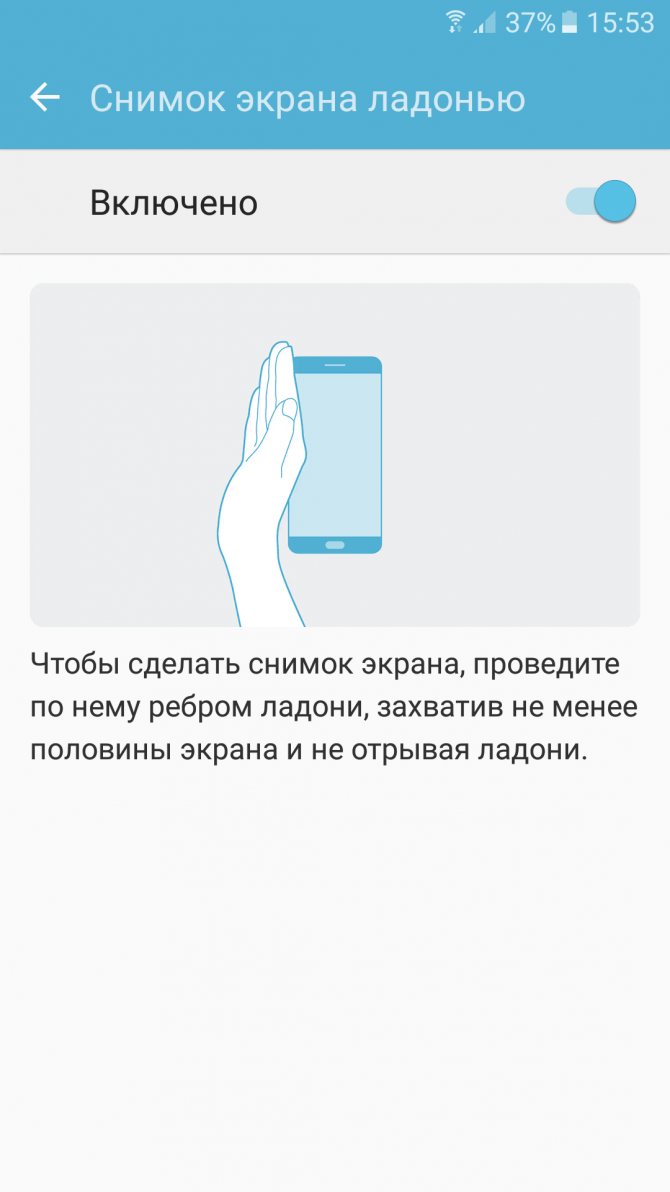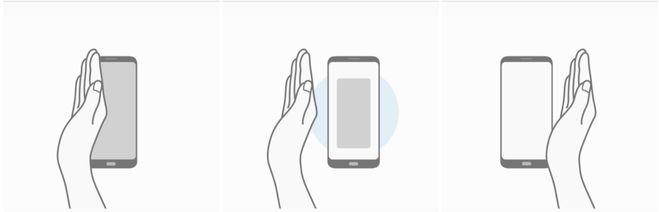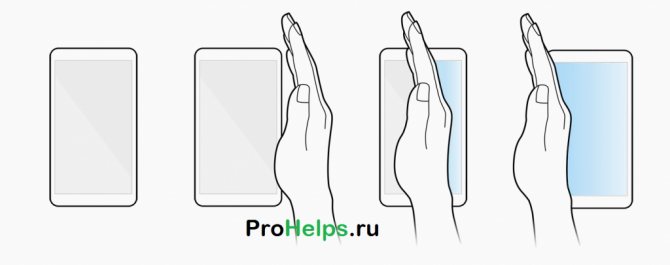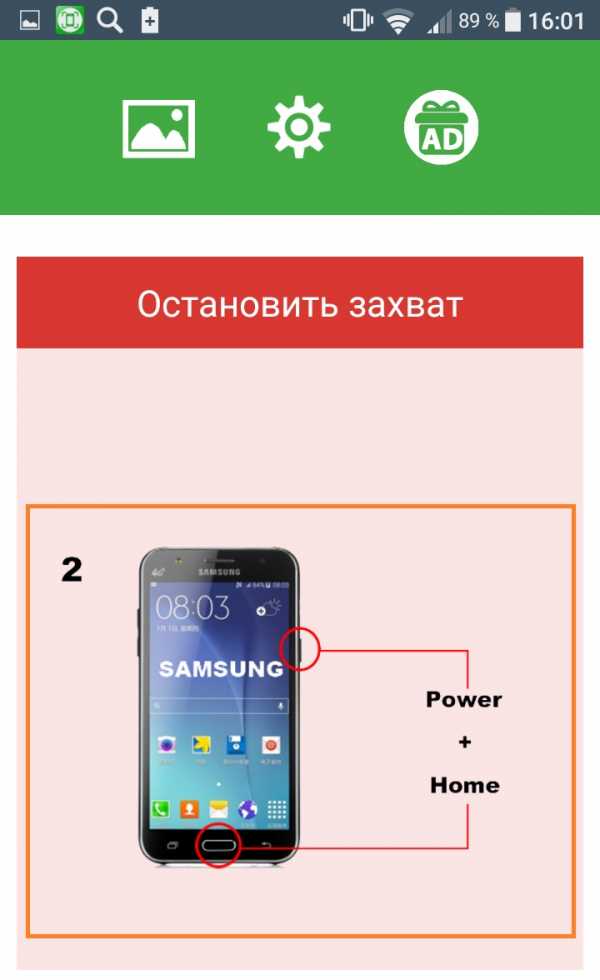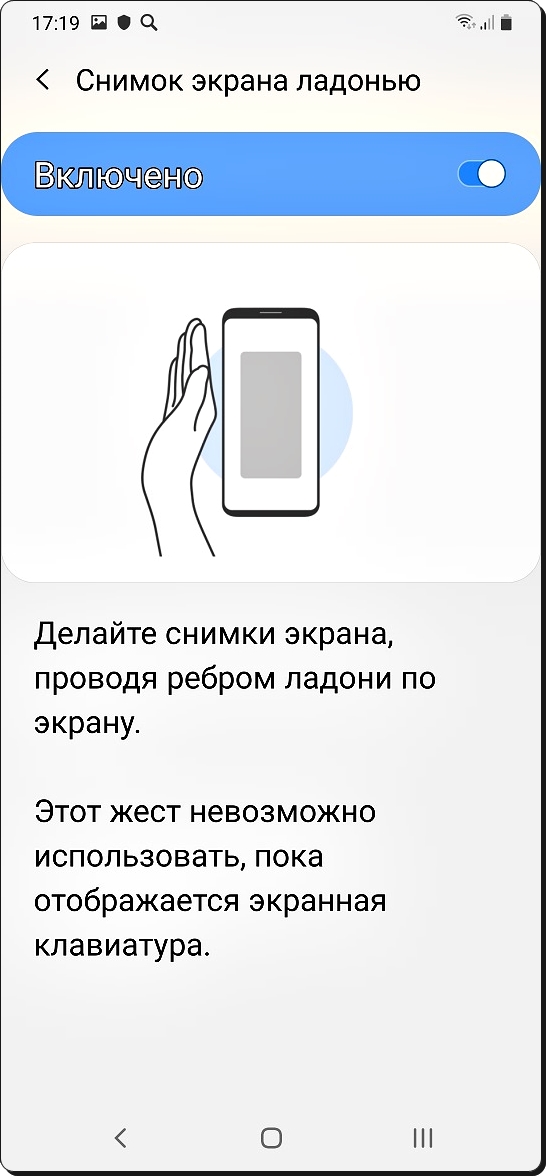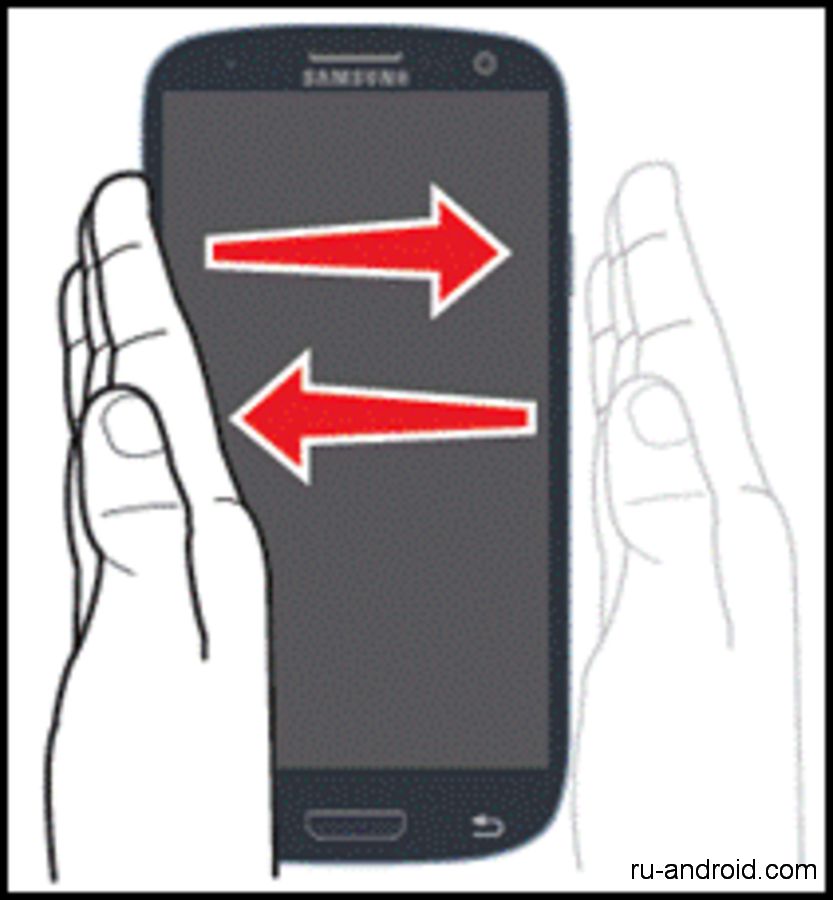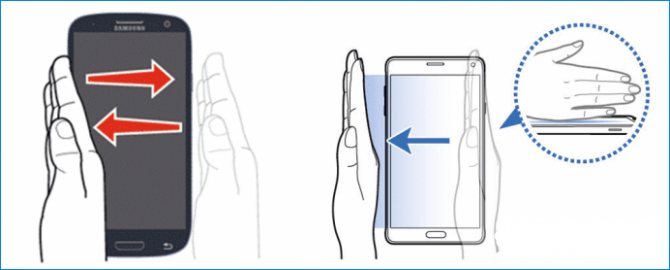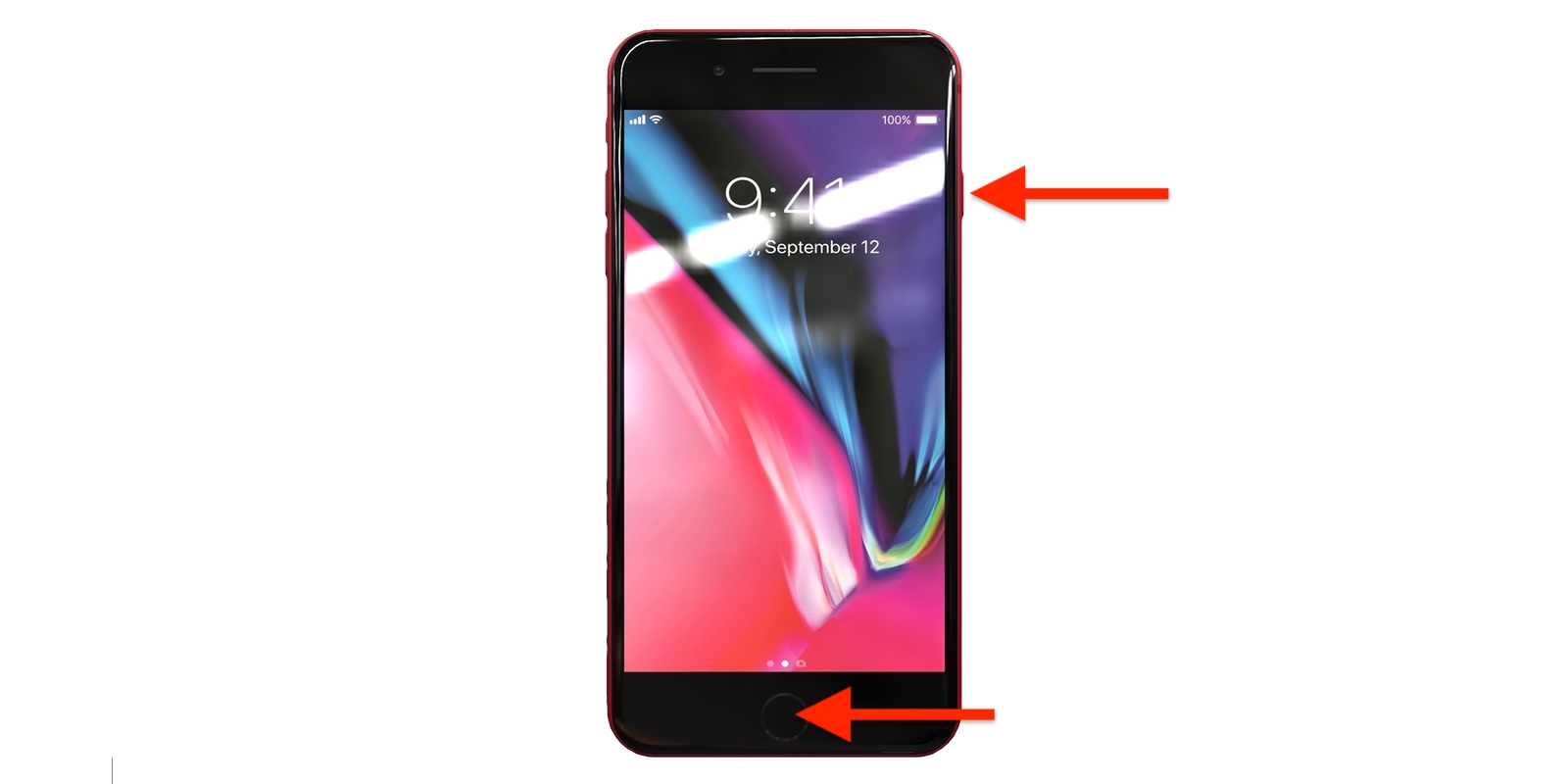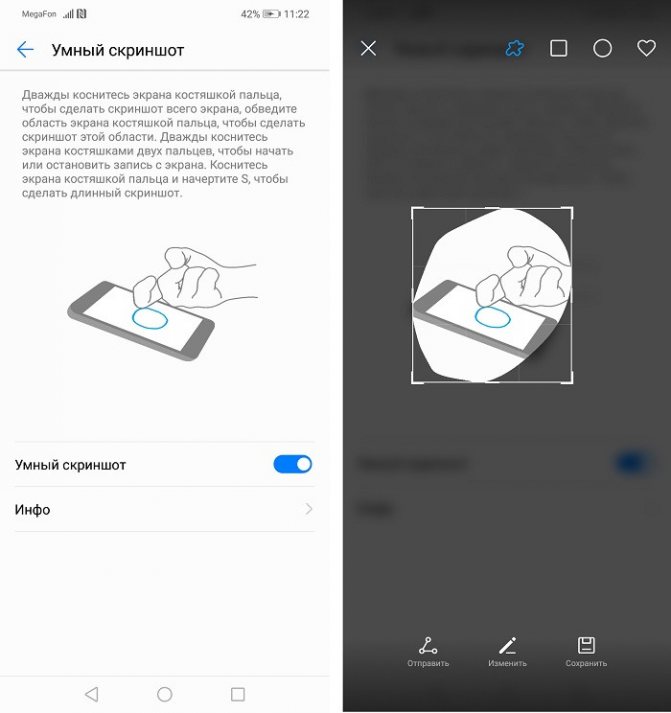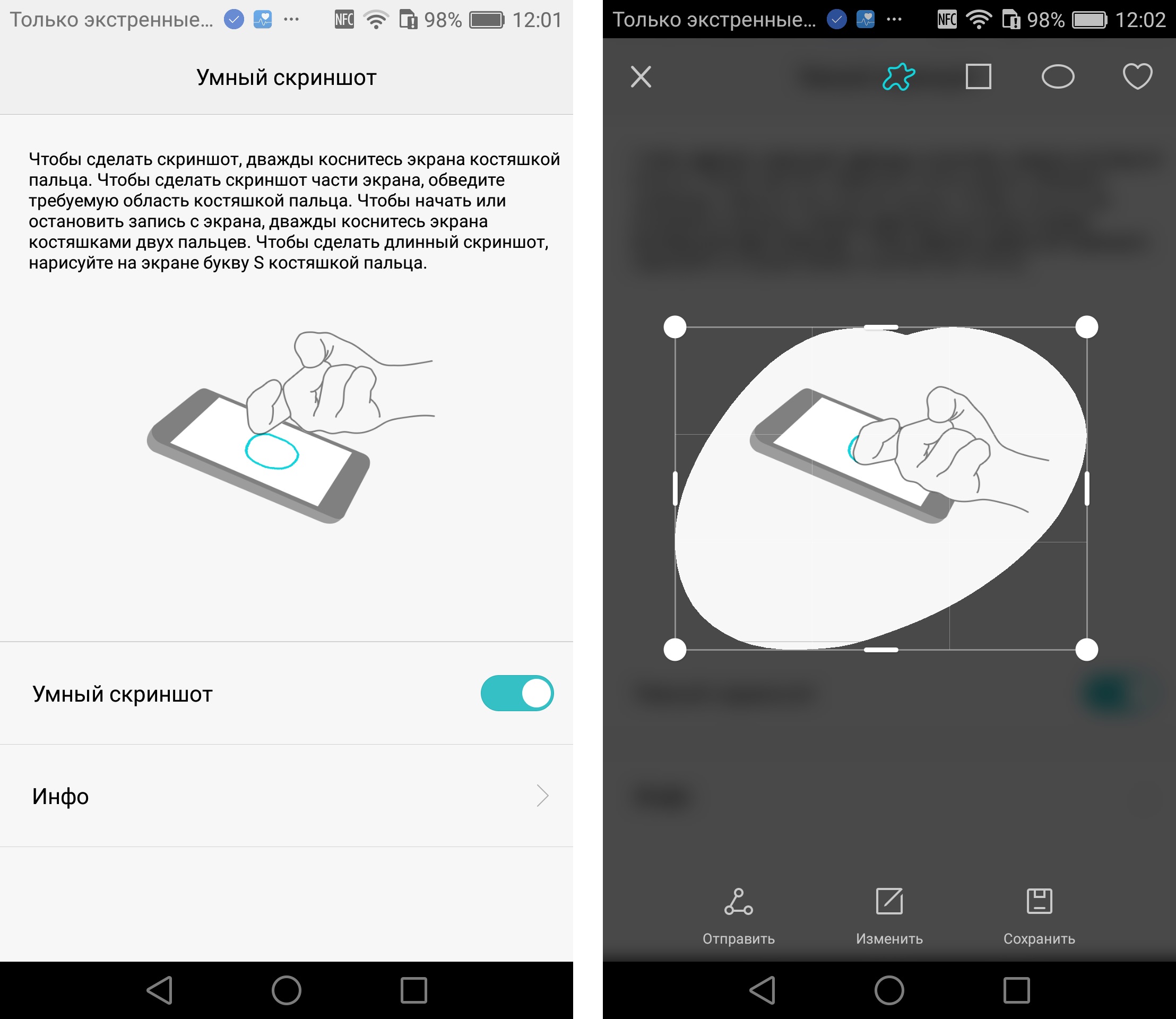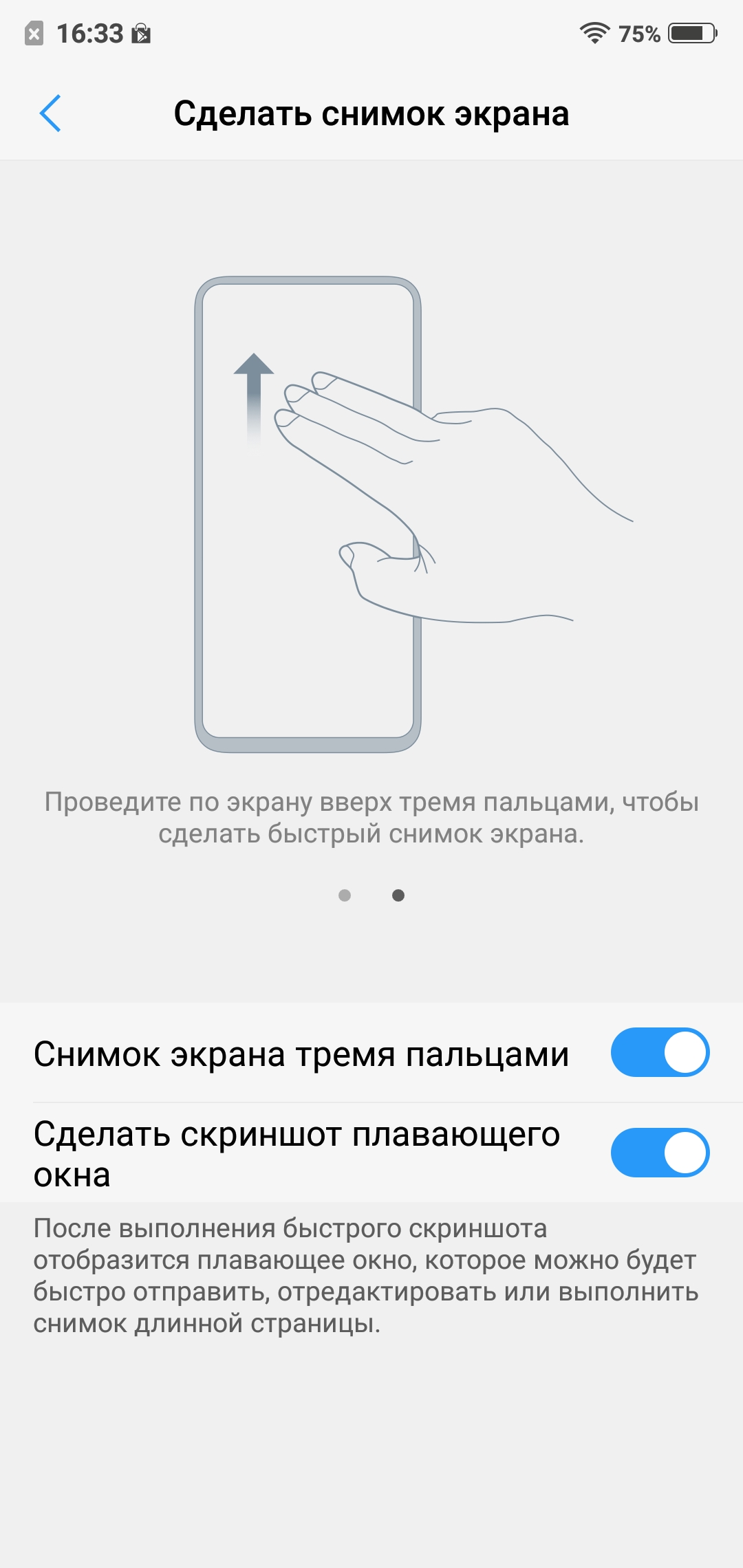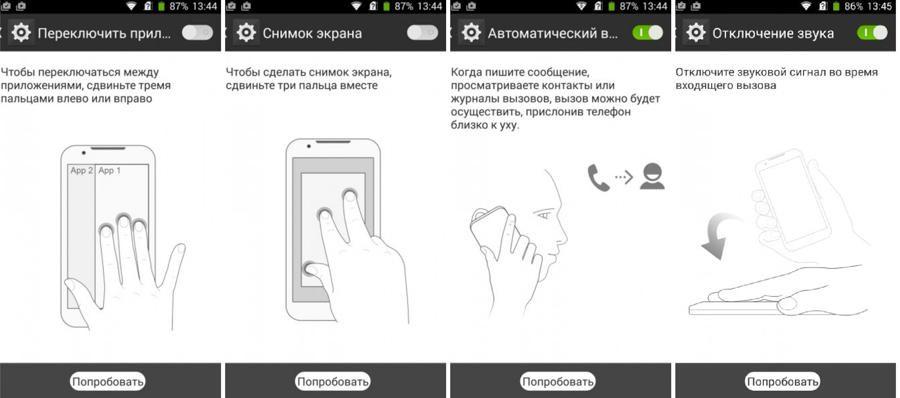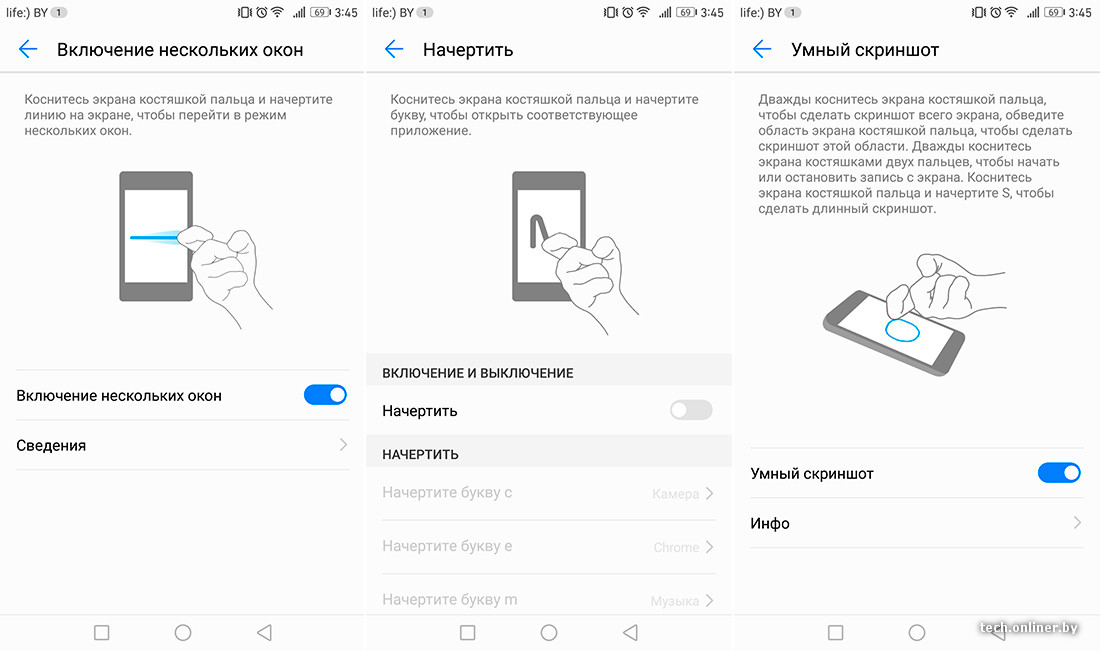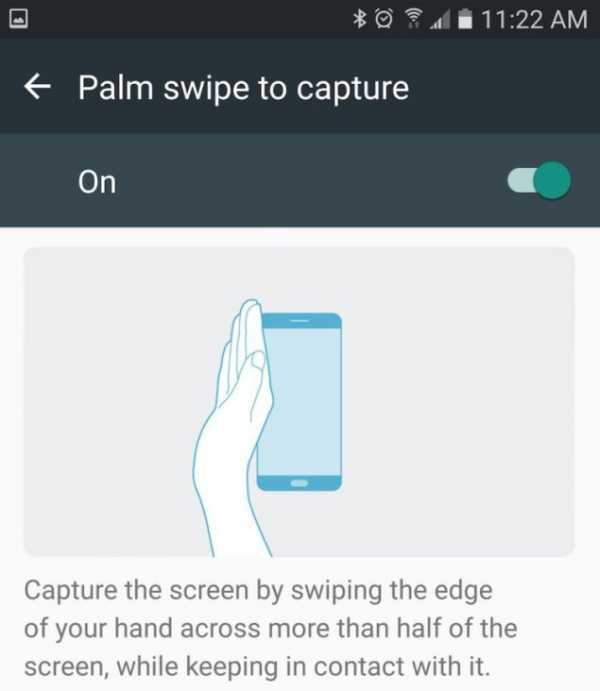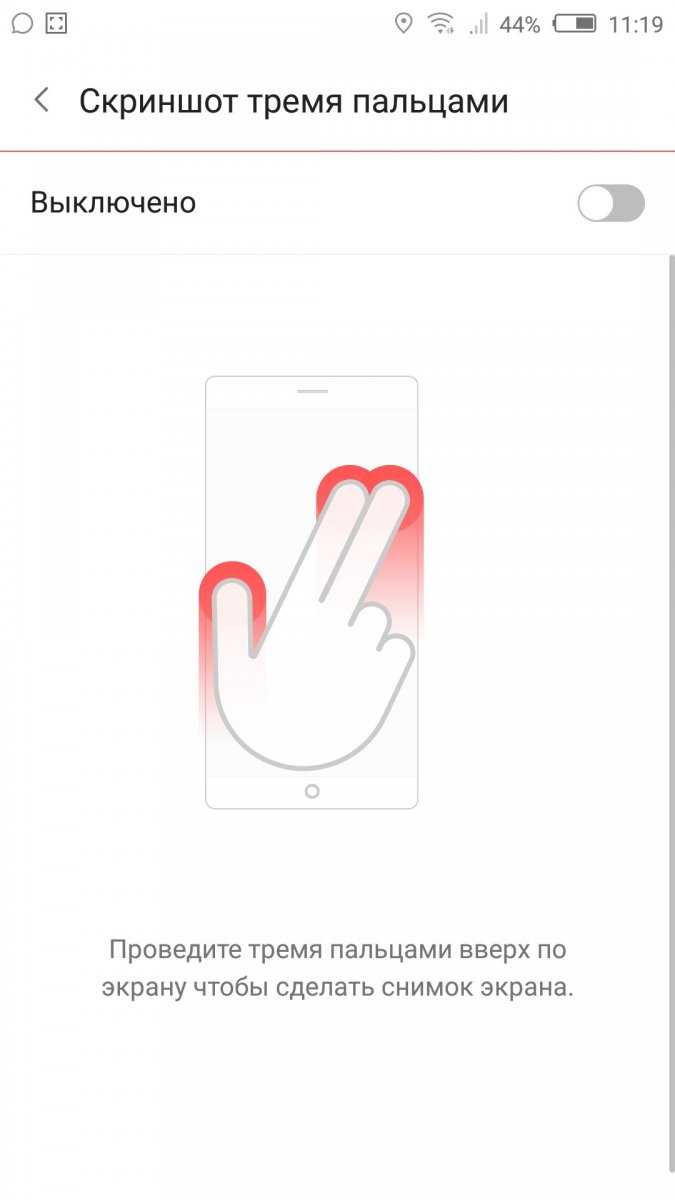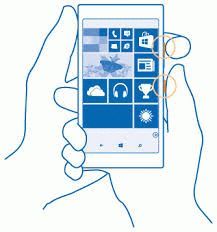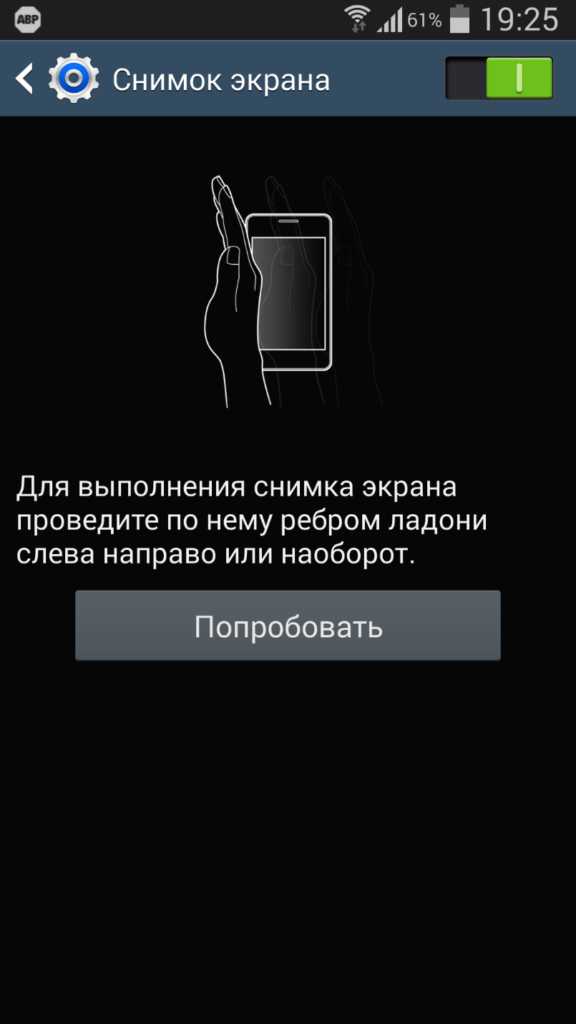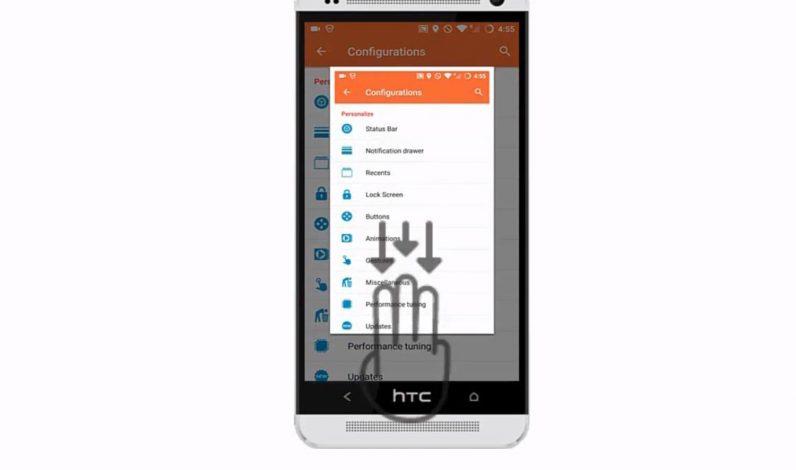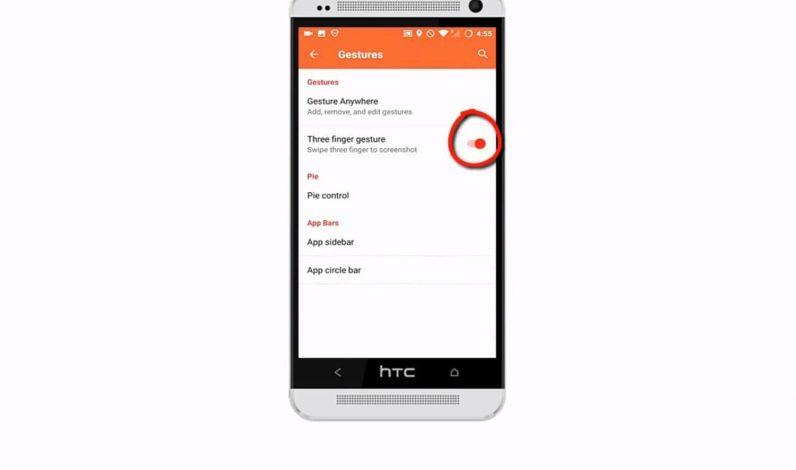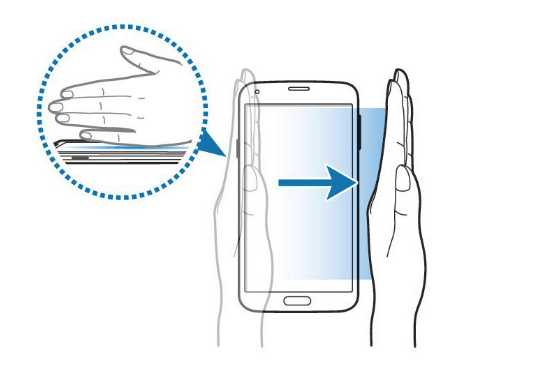Как сделать скрин на телефоне LG через панель уведомлений
Создание скриншота при помощи физических клавиш – это не единственный способ, позволяющий сделать снимок экрана. Разработчики операционной системы долгое время думали, как еще можно интегрировать функцию в смартфоны под своим управлением, и в конечном итоге остановились на использовании панели уведомлений.
Панель уведомлений – это особое меню, присутствующее на LG и телефонах других марок, в котором высвечиваются все оповещения, которые поступили пользователю. Кроме того, в указанном разделе меню присутствуют кнопки активации самых разных функций. Например, подключение к Wi-Fi, Bluetooth, NFC и переход в беззвучный режим.

Количество и тип иконок для активации дополнительных возможностей напрямую зависит от модели устройства. Но кнопка создания скриншота в панели уведомлений LG присутствует всегда. Правда, некоторых случаях ее приходится сначала активировать через настройки. Поэтому рекомендуется выполнить следующую операцию:
- Открыть настройки смартфона.
- Перейти в раздел изменения параметров экрана.
- Активировать опцию Capture+ или Quick Memo+ в зависимости от модели устройства.
Теперь вы будете на 100% уверены, что функция создания скриншота отобразится в панели уведомлений. После окончания предварительной настройки можно переходить к основному действию, позволяющему сделать скрин экрана:
- Откройте меню смартфона, которое нужно заскринить.
- Опустите шторку уведомлений свайпом от верхней части экрана вниз.
- Нажмите кнопку Capture+ или Quick Memo+ (зависит от конкретной модели).
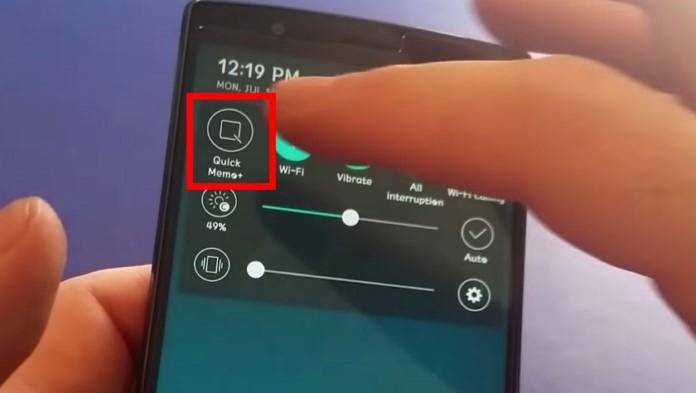
После выполнения предложенных действий будет автоматически создан скриншот. Конечно же, вы можете делать снимок экрана и при помощи физических кнопок, но зачастую со временем они залипают и перестают работать корректно. В этой связи использование панели уведомлений приходится как нельзя кстати.
Как сделать Скрин Видео на телефоне
Чтобы осуществлять сохранение данных в реальном времени, потребуется:
- Убедиться в возможностях операционной системы, установленной на устройстве – версия не менее 4.0.
- Если версия ПО и модель позволяют, осуществить поиск через сервис «Google Play».
- Установить программу.
- Войти.
- Далее следовать инструкции.

Имеющиеся средства в отдельных случаях требуют:
- Root-права;
- платной регистрации;
- наличия свободной памяти в большом объеме.
Основные способы
Основные способы, преимущества и недостатки представлены в таблице.
| Сервис | Особенности | Требования к Root-правам (да/нет) |
| Screencast Video Recorder | Записи в высоком качестве | Да |
| AZ Screen | Дополнение просмотр с настольного ПК | Нет |
| SCR Screen Recorder | Отсутствует возможность работы на русском языке, есть основные функции | Нет |
| Screen Recorder | Аналогично предыдущей, можно рисовать на экране | Нет |
| Rec Screen Recorder | Аналогично предыдущей, для остановки записи или создания скриншота стоит встряхнуть аппарат | Нет |
Существуют сервисы, которые функционируют без дополнительных настроек, что способствует:
- решению основной задачи;
- должному качеству;
- экономии памяти;
- бесплатной работе.
Вопрос-ответ
Если сломана кнопка
Если сломана одна из механических кнопок на корпусе, не беда В этом случае стоит попробовать сделать снимок с помощью комбинации других клавиш, настроить управление жестами или включить свайпы, если такая функция есть в смартфоне. Альтернативный способ – установка приложения из Play Market, например «Вспомогательное прикосновение – TouchMaster»:
Developer:
Price: Free
Где сохраняются снимки
Полученные скриншоты попадают в папку «Screenshots» в галерее телефона. Если у пользователя установлено приложение Google Photo, то снимки попадут в папку «Screenshots». Она находится на вкладке «Альбомы» данного приложения.
Стандартный размер изображения снимка экрана равняется разрешению дисплея смартфона в пикселях.
Как правильно сделать длинный скрин
Длинный снимок экрана – это довольно удобный способ, чтобы, например, зафиксировать данные с какой-либо веб страницы. Конечно, можно сделать несколько скриншотов, и склеить конечную картинку по частям. Но это долго, муторно, и не совсем правильно. Проще всего прибегнуть к помощи специальных приложений, которые умеют делать длинные скрины, например LongShot:
Developer:
Price: Free
Либо перейти на оболочку EMUI. Там данная функция работает «из коробки».
Как сделать видеоскриншот
Как и в случае с длинным принтскрином, рекомендуем установить дополнительное приложение, в базовом оснащении Андроид, такой функции нет.
Developer:
Price: Free
Если ни один способ не работает
Возможно, ни один из указанных варианто не поможет. Такое часто встречается на поддельных или контрафактных смартфонах, а также на «no name» телефонах. Если ничего не помогло, попробуйте:
- Еще раз зажать кнопки. Изменить очередность зажатия. Попробовать немного подержать клавиши (1-2 секунды).
- Попробовать сочетания других клавиш. Обычно снимок экрана назначают на зажатие (удержание) двух клавиш.
- Перезагрузить девайс. Обновить версию Андроид. Включить проверку на вирусы.
- Проверить наличие папки «Screenshot» на своем месте. В случае ее отсутствие – создать заново в ручном режиме.
- Очистите память устройства, а также проверьте заполненность основного хранилища. Возможно, вы просто исчерпали все место на носителе или карте памяти.
Иногда причина кроется в сломанной кнопке. Например, в качельке громкости. Здесь поможет только сервисный центр. Иначе придется приноровиться делать скриншоты через жесты, свайпы, либо с помощью сторонних приложений.
Создание скриншота на Android
Способ 1: универсальный
Первые версии ОС Android не имели функции создания скринов, что было явным неудобством. Поэтому, если у вас совсем старый аппарат — переходите сразу к .
С версии 4.0 разработчики встроили универсальный способ — одновременное нажатие на кнопки «Питание + громкость (вниз)» (как правило, кнопки необходимо зажать на 1-2 сек., до того, пока на экране телефона не появится созданный скрин). См. фото ниже ().

Питание + громкость (вниз)
Данный вариант работает на большей части современных смартфонов. Разве только с некоторыми моделями от Samsung, Xiaomi и HTC бывают определенные сложности (для них см. способы 2, 3, 4…).
Способ 2
- включите телефон и откройте то приложение (место), которое вы хотите заскринить;
- зажмите одновременно кнопки «Домой» и «Питание» на 2-3 сек.;
- после должен прозвучать легкий щелчок (как при фотографировании) — скрин готов!
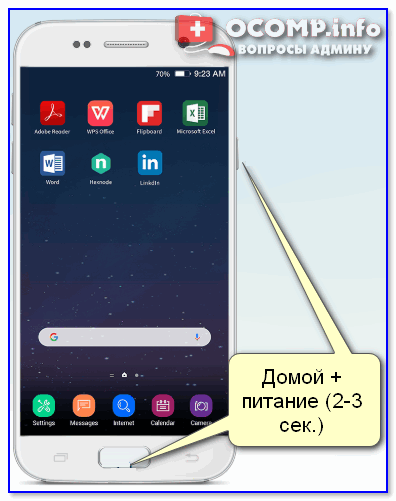
Домой + питание
Способ 3
Этот способ работал и был актуален на первых моделях аппаратов от Samsung. Впрочем, судя по отзывам он до сих пор еще работает…
- найти экран, который хотите заскринить;
- зажать одновременно кнопки «Домой» + «Назад» и подождать 2-3 сек.;
- после щелчка затвора — скриншот будет сохранен.
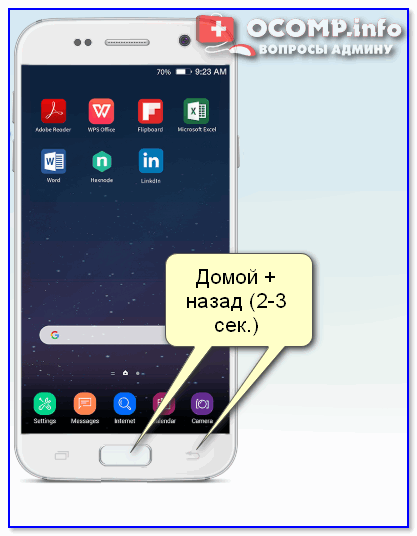
Домой + назад
Способ 4
У некоторых аппаратов (LG, Bright & Quick и др.) программная оболочка смартфонов содержит встроенную функцию для создания скриншотов.
Чтобы ей воспользоваться — достаточно просто опустить шторку панели уведомлений и нажать по соответствующему инструменту («Screenshot» — см. картинку ниже ).
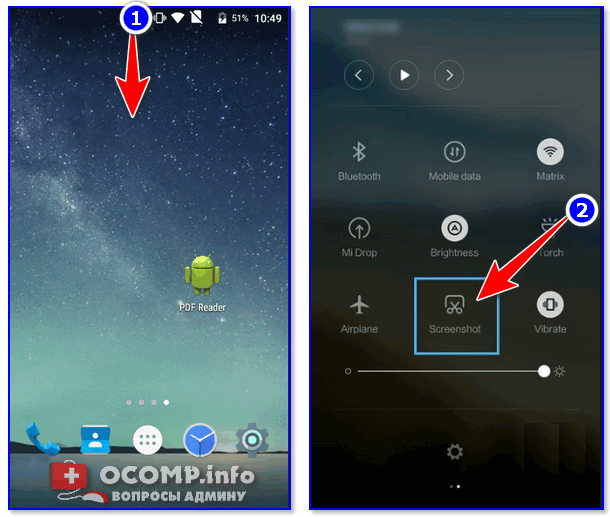
Откройте меню сверху
Способ 5
Ну и не мог не отметить еще один вариант (он, правда, встречается пока редко, например, на аппаратах Redmi):
- найти нужное изображение (которое хотите заснять);
- нажать по кнопке «Включения»;
- в появившемся меню выбрать инструмент «Screenshot» (он будет вместе с кнопками «Restart» и «Power»). См. пример ниже ().
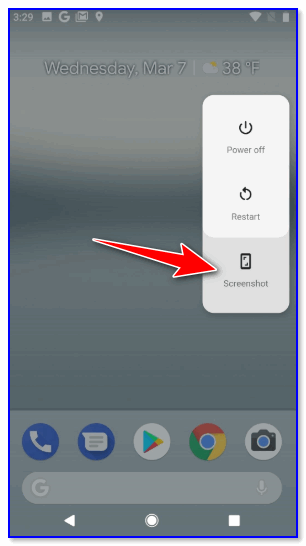
Меню после нажатия на кнопку выключения
Способ 6: если скрин не получается (например, во время игр, фильмов и пр.)
Если ваш аппарат достаточно старый (версия Android ниже 4.0), или вы так и не смогли найти заветные кнопки для этой операции, а возможно у вас просто что-то не работает — в этих случаях для создания скриншотов вам понадобится специальное приложение. Весьма удобное в этом плане «Screen Master».
Покажу на примере работу с приложением. После его установки и запуска включите режим «Встряхнуть» и нажмите по кнопке «Включить захват экрана». См. пример ниже ().
Обратите внимание, что в панели уведомлений у вас появится значок фотоаппарата (это означает, что приложение ждет вашей команды…)
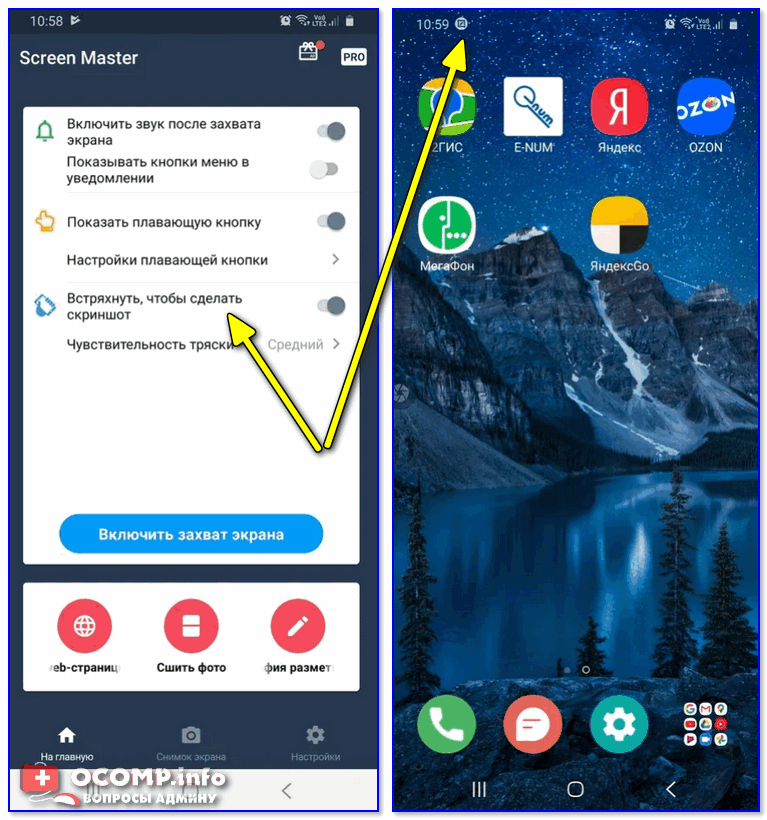
Screen Master — включаем опцию встряхивания
Теперь переходите в нужную игру, фильм, находите нужное изображение (и т.д.), которое хотите заснять — и слегка встряхиваете телефон. Ву-а-ля и скрин готов!
Приложение его сделало автоматически и сохранило в папку по умолчанию (обычно «Внутренняя память\Pictures\Screenshots»).

В нужном моменте игры — просто встряхните телефон…
Удобно? Я думаю, да!
Когда работа приложения вам будет не нужна — зайдите в его настройки и нажмите «Отключить захват» (на панели уведомлений должен пропасть значок фотоаппарата).
Где сохраняются скриншоты и как их передать на компьютер
Судя по вопросам, у некоторых пользователей возникают сложности с поиском каталога, в который сохраняет скрины телефон.
Вообще, если вы не меняли каких-то настроек (и не устанавливали спец. приложений для работы с картинками) — то для просмотра всех картинок и фото на телефоне достаточно открыть галерею. После чего перейти в раздел «Скриншоты».
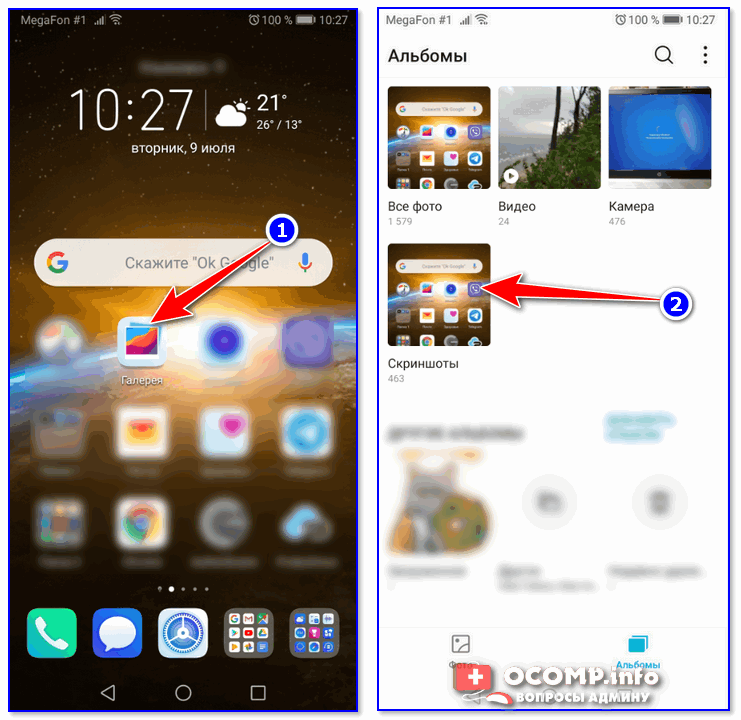
Скриншоты
После чего можно выбрать те файлы, которые вы хотите передать на ПК (или другим пользователям) и нажать на кнопку «Отправить».
Далее телефон предложит вам несколько вариантов, в зависимости от предустановленных приложений (я обычно отправляю файлы по почте или скидываю на Яндекс-диск).
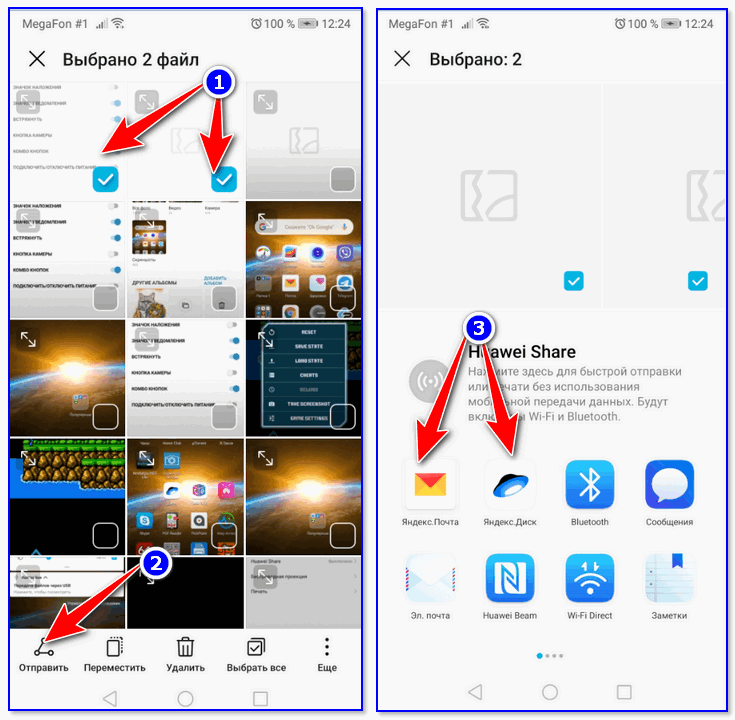
Отправить файлы из галереи
Также, как вариант, можно соединить телефон USB-кабелем с компьютером и просмотреть файлы в его памяти с помощью проводника.

Подключаем телефон к компьютеру с помощью USB кабеля
Как правило, для этого достаточно открыть «Этот компьютер»: в нем будет отображена модель вашего телефона — просто открываете его и переходите в раздел «Внутренняя память\Pictures\Screenshots» (см. пример ниже ).
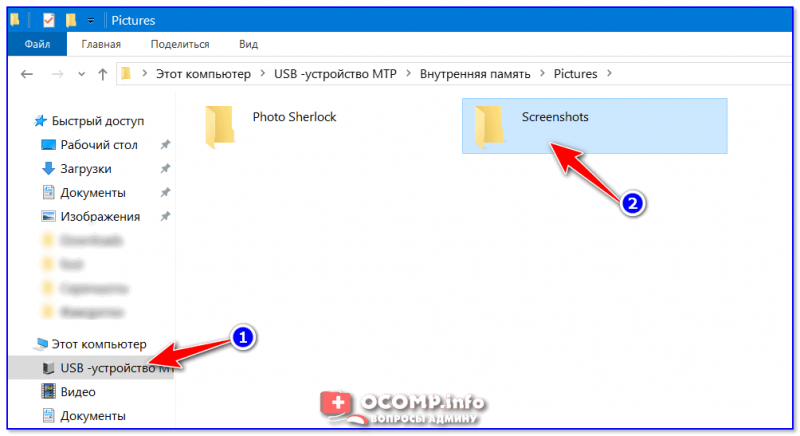
Screenshots
Также файлы с телефона на ПК можно передать с помощью протокола Bluetooth. Соответствующая инструкция приведена ниже.
по теме приветствуются…
Удачи!
Первая публикация: 09.07.2019
Корректировка:3.09.2020
Что такое скриншот и для чего это может быть нужно?
Итак, начнем с того, что же такое скриншот? По сути, это снимок экрана (именно так этот термин переводится на русский язык, если брать за основу слово screenshot, от которого оно и произошло). Тогда перед нами встает уже другая задача — узнать, что такое снимок экрана? Ну, тут уже будет полегче. В своей повседневной практике вы сталкиваетесь с массой экранов (телевизионный, компьютерный, мобильный и т.п.). Так вот, снимок экрана (скрин) — это изображение того, что вы в данный момент на этом самом экране наблюдаете.
Например, играете вы в компьютерную игру и захотели запечатлеть интересный момент или серию моментов. Как это сделать? Обычно для этого используют комбинацию горячих клавиш, а результат (скриншоты) можно будет потом просмотреть в специально отведенной для этого папке или в буфере обмена. То же самое можно будет сделать и при просмотре фильма (можно наделать скриншотов в виде стоп-кадров).
Но фильмами и играми это дело не ограничивается — запечатлевать можно все что угодно. На устройствах, которые имеют свою операционную систему (компьютеры, ноутбуки, смартфоны, планшеты), как правило, имеются встроенные возможности по снятию скриншотов (например, на компьютере или ноуте можно будет нажать на Print Screen или Alt + PrintScreen, а потом искать сделанный снимок в буфере обмена) или же для этого можно будет использовать сторонние расширения (программы).
Обобщим. Что такое скрин? Это изображение, которое содержит в себе отображение того, что вы видите на экране компьютера или гаджета. Снимок, кстати, может содержать и не все содержимое экрана, а только отдельное окно приложения или отдельную (выделенную вами при снятии скрина) область экрана. Например, этот скриншот снят во время написания данной статьи (узнаете?):
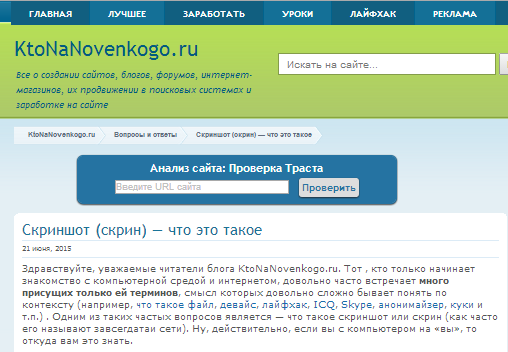
Многие программы по снятию скриншотов позволяют этот снимок обработать — добавить надписи, линии, стрелочки, выделения и т.п. Я именно таким образом и поступаю, когда работаю над статьями в этом блоге, т.е. добавляю всякие штучки на скрины, чтобы подчеркнуть то, про что идет речь. Например, так:
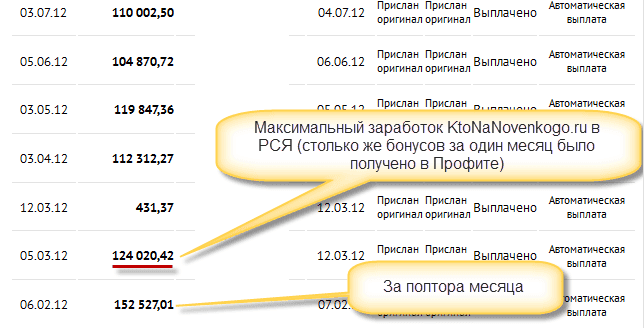
Далее скрин можно будет либо сохранить на компьютере, либо отправить кому-то по электронной почте или через интернет. Для реализации последней возможности (быстро делиться сделанными снимками экрана с вашими оппонентами) существует масса бесплатных программ, о которых речь пойдет ниже. Очень удобно — быстро делаете скрин и тут же получаете ссылку на его файл (он автоматически отправляется в интернет) для отправки ее вашему другу, знакомому или в службу поддержки какой-нибудь зазбоившей программы. Скриншоты — это сила.
Знаете, какой самый простой способ снятия скриншотов приходит на ум начинающим пользователям компьютера? Правильно, сфоткать экран с помощью телефона или фотоаппарата, а потом отправить полученный файл по почте или через мобильный телефон. Всего делов-то. Но это, поверьте, не самый лучший способ, ибо в итоговом изображении будет слишком много артефактов — бликов, искажений, затемнений, засветлений и т.п. В общем, лажа полная. Да еще и ламером себя выставите (человеком, плохо умеющим обращаться с компьютером). А оно вам надо?
Вот и я так думаю, что не надо. Поэтому быстренько вспоминаем что такое скриншоты, и учимся их делать на раз-два с помощью описанных ниже простейших инструкций на все случаи жизни. Вы уж не обессудьте, но я уже довольно подробно обо всем этом писал, и многие моменты не буду расписывать, просто дам ссылки на другие мои статьи, где все это подробнейшим образом разжевано. Договорились? Ну вот и отличненько.
Как сделать скриншот на Asus
Данную процедуру можно осуществить несколькими способами, каждый из которых заслуживает подробного рассмотрения. При этом все методы могут сработать на одном телефоне.
Универсальный способ
О нём уже шла речь выше. Этот метод безотказно срабатывает почти на всех гаджетах от компании Асус при правильном выполнении действий.
Через настройки телефона
Не менее распространённый способ, который основан на выполнении следующего алгоритма:
- Щёлкнуть по значку шестерёнки, который располагается на рабочем столе девайса.
- Тапнуть по разделу «Индивидуальные параметры Asus».
- Нажать на строчку «Клавиша последних запущенных программ».
- Будет предложено несколько вариантов. Из предоставленного списка надо выбрать строку «Нажать и удерживать, чтобы сделать снимок», тем самым активировав режим скриншотов.
- Закрыть окно настроек о проверить работоспособность функции. Для этого нужно удерживать клавишу, которая отвечает за сворачивание окон. Будет сделан снимок дисплея, который автоматически сохраняется в виде файла в галереи.

Создание скриншота на операционной системе Android через окно отключения питания
Создание значка screenshot
Для этого нужно выбрать ряд простых действий:
- Развернуть «шторку» телефона.
- Нажать на строку «Быстрые опции».
- Кликнуть по иконке снимка, которая после этого автоматически добавится в шторку.
Теперь, чтобы снять информацию на дисплее, пользователю потребуется развернуть «шторку» и тапнуть по иконке с названием «Скриншот».
Обратите внимание! В панели управления часто не хватает места для размещения новых иконок. В этой ситуации необходимо что-нибудь удалить
Подробнее о ROOT
Опытные пользователи Андроид устройств скорее всего уже знакомы с этими правами и знают, для чего они нужны. Для новичков отмечу, что это специализированное ПО, благодаря которому можно получать полные права над всей ОС. Если вас не устраивает звук фотоаппарата во время съемки или вы не знаете как создать фото дисплея на старых версиях 3.2, без прав ROOT не обойтись. Их получение для каждой модели гаджета индивидуально.
Многие форумы предлагают свои инструкции для взлома. Можно воспользоваться предложениями сервисных центров, где специалисты быстро справятся за отдельную плату с поставленной задачей. Вот только при взломе бесплатное гарантийное обслуживание перестанет действовать. Но при этом вы получите возможность удалять, добавлять игры, приложения, шрифты, значки и многое другое.
Как сделать принтскрин на старой операционке без взлома? Можно воспользоваться специализированными программами, которые помогают получить данные права на некоторое время, то есть до последующей перезагрузки. При этом системные файлы трогать не придется.
К примеру, подойдет No Root Screenshot It. Он устанавливается на Андроид и предлагает бесплатно скачать программу для ПК на ОС Windows или же MAC. Аппарат сопрягается с компьютером кабелем, запускается софт, наделяющий временно ROOT-правами приложение, которое в свою очередь, поможет сделать снимок дисплея.
Альтернативные программы
Кроме непосредственно базовых возможностей, существует множество программ, которые позволяют делать скриншоты и сразу же изменять их.
Они дают более просторный функционал – например, позволяют выделять конкретное место, изображение которого нужно сохранить.
Компьютеры
FastStone Capture Небольшая программа, которая открывается в виде маленького окошка.
Имеет весьма недурственный функционал, однако работает по назначенной горячей клавише, а не по стандартному PrtScr. Вы можете выделить область, которую надо сфотографировать.
Кроме того, приложение имеет встроенный редактор, где можно изменять картинку, а также сохранять ее во всех известных форматах изображений.

SnagIt Крайне популярная утилита, которая имеет функционал, близкий к программе выше, однако чуть более расширенный.
Например, в ней можно сразу создать папку, куда будут складываться все сделанные скриншоты – и сохранять их без использования редактора изображений. Кроме того, можно выделить отдельную область, и сохранить в виде картинки именно ее.
Внутри программы имеется большое количество различных настроек – например, формат картинок, ограничение по их размеру, даже возможность сразу отправить изображение в печать.
Все это привязывается к горячим клавишам, что делает использование программы еще более удобным.
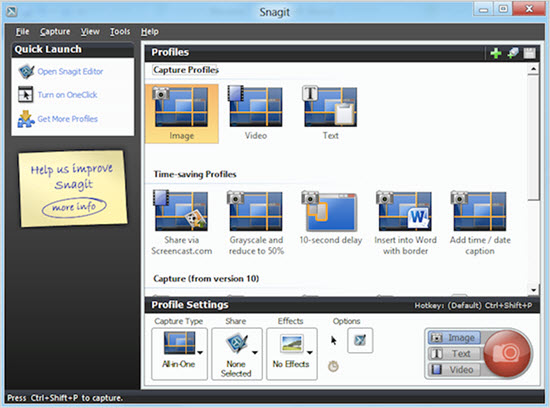
Кроме того, внутри многих онлайн-игр также имеется своя горячая клавиша для сохранения скриншотов.
Как правило, снимок делается мгновенно, а в самой директории игры создается папка. Изображение обозначается датой съемки, что очень удобно для игроков.
Телефоны
Скриншот Одно из наиболее популярных приложений для телефонов. Оно привязывает к стандартной комбинации для создания изображения несколько дополнительных функций – например, возможность предпросмотра снимка, и решения – сохранять его или нет.
Кроме того, с его помощью можно определить папку, куда картинки будут складироваться, а также обрезать и кадрировать изображения.
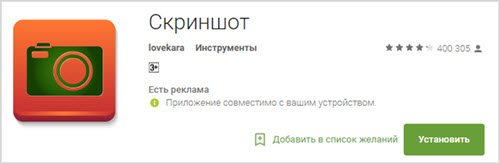
Screenshot It Приложение, актуальное для пользователей Android. Позволяет также предварительно просматривать снимки экрана, создавать папки и изменять изображения.
Кроме того, предоставляет дополнительные горячие функции – например, для снятия картинки вместо комбинации клавиш телефон потребуется просто встряхнуть.
Внутри утилиты имеется свой редактор изображений, который позволит писать и рисовать на картинке.

AZ Screen recorder Или по-другому, Screenshot Recorder. Эта утилита помимо снятия экрана, позволяет захватывать с него целые видео – это полезно, когда вы что-то хотите объяснить, но не можете этого сделать, поскольку информации слишком много.
Кроме того, в нем есть дополнительные функции, типичные для каждой подобной программы – создание папок, кадрирование, изменение и рисование.
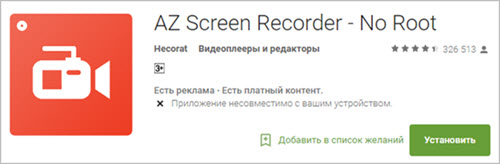
В целом, это все, что можно рассказать о скриншотах и о том, как ими пользоваться.
Для снятия изображений, конечно, лучше всего пользоваться отдельными утилитами, поскольку они дают больше возможностей и гораздо удобнее в использовании, чем обычная функция захвата экрана от Windows или производителей телефонов.
А какой программой пользуетесь вы?
Использование Adb Run
Если нужно сделать скриншоты экрана Android и сразу переместить их на компьютер, то можно использовать для выполнения этой задачи программу Adb Run. Вам понадобится:
- Компьютер с установленными драйверами Android. Драйверы у производителей разные. Если у вас телефон Самсунг, ищите ПО для Самсунг;
- Смартфон с включенной отладкой по USB;
- Кабель для соединения компьютера и мобильного устройства;
- Программа Adb Run.
Делать скриншоты через Adb Run можно в ручном или автоматическом режиме на любом устройстве (на Samsung Galaxy способ тоже работает). Начните с автоматического режима, он проще:
- Подключите телефон к компьютеру, запустите Adb Run.
- Зайдите в раздел «Screenshot/Record». Для этого наберите «14» и нажмите Enter.
- Выберите «Take a Screenshot», набрав «1».
Программа захватит изображение, которое было на экране смартфона, сфотографирует его и сохранит на рабочем столе компьютера. Те же действия выполняются в ручном режиме:
- Перейдите в раздел «Manual Command».
- Выберите «Adb».
- Выполните команду «adb shell screencap -p /sdcard/screenshot.png».
- Чтобы сохранить скриншот на компьютер, выполните «adb pull /sdcard/screenshot.png %USERPROFILE%Desktop».
Перенести скриншоты с Android на компьютер можно и без Adb Run, отправив их по электронной почте, через различные мессенджеры или синхронизировав с облачным хранилищем.
Пожаловаться на контент
Как сделать скрин с помощью приложений
Для того, чтобы сделать скриншот, можно воспользоваться специальными приложениями. Рассмотрим самые популярные программы.
Super Screen Recorder
Super Screen Recorder – это приложение позволяет делать скрин экрана без рут-прав. Программа многофункциональная, в основном используется для видеозаписи, но тут также есть и функция скринов.
Приложение имеет простой и удобный интерфейс. После запуска программы, она автоматически сворачивается, оставляя только небольшое меню, которое можно увидеть в шторке смартфона. Все изображения, сделанные таким способом, сохраняются в памяти мобильного устройства. В Хуавее найти такие скрины можно в Галерее. У данного приложения есть и недостатки. В бесплатной версии это большое количество рекламы. Но если просматривать рекламу не хочется, то можно оплатить подписку на месяц или год, тогда проблема отпадёт.
Легкий Скриншот
Это приложение уже своим незамысловатым названием как бы намекает пользователям, что делать скрины с его помощью очень просто. В реальности так оно и есть. Программа предлагает несколько способов создания скриншота. Сюда относится потряхивание, кнопка камеры, комбинация клавиш и даже виртуальная клавиша на дисплее.
В последнем случае пользователи видят на экране своего смартфона значок в виде фотоаппарата, который будет появляться автоматически при запуске приложения. При нажатии на это ярлычок, будет создаваться снимок с последующим автосохранением его в памяти устройства. Интерфейс программы тоже простой и удобный. Стоит заметить, что в Light Screenshot, в отличие от Super Screen Recorder реклама не такая назойливая. Кроме того, разработчики предусмотрели и платную версию, где реклама вообще отсутствует.
Другие способы
Сделать скриншот на простом телефоне можно только одним способом – сфоткать его дисплей фотоаппаратом или другим телефоном. Но смартфон гораздо умнее обычной трубки. Снять на нём скрин можно несколькими способами:
- Стандартными клавишами.
- Встроенным софтом.
- Сторонним софтом.
Также можно снять содержимое экрана через сервис AirDroid. Это система дистанционного управления смартфоном через интернет или локальную сеть. Начинаем работать по инструкции:
- Заходим с компьютера на сайт http://web.airdroid.com.
- Устанавливаем на смартфон приложение AirDroid.
- Авторизуемся на смартфоне и компьютере через аккаунт Google (или через создание учётной записи).
- Ожидаем соединения со смартфоном.
На следующем этапе щёлкаем мышью по ярлычку «Скриншот» (см. иллюстрацию ниже), выводим на экран то, что нужно отснять и щёлкаем мышью по ярлыку с ножницами. Полученный скрин будет автоматически сохранён в папке загрузки вашего браузера. Но проще всего снимать содержимое экрана непосредственно на смартфоне – так проще и быстрее.
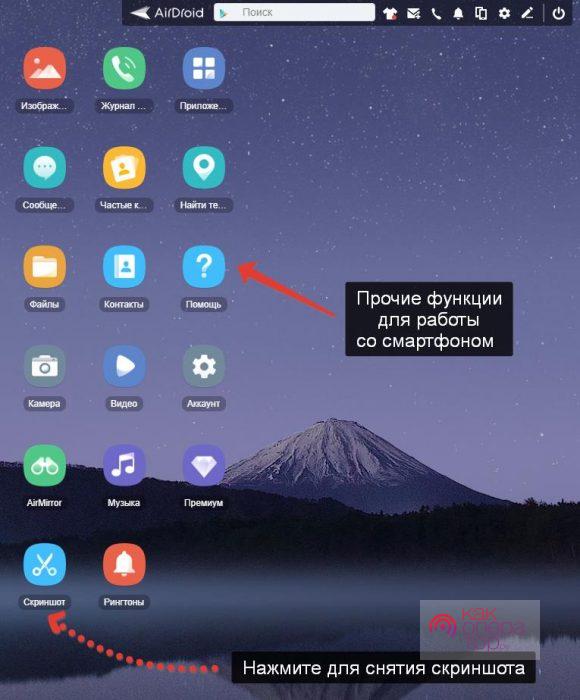
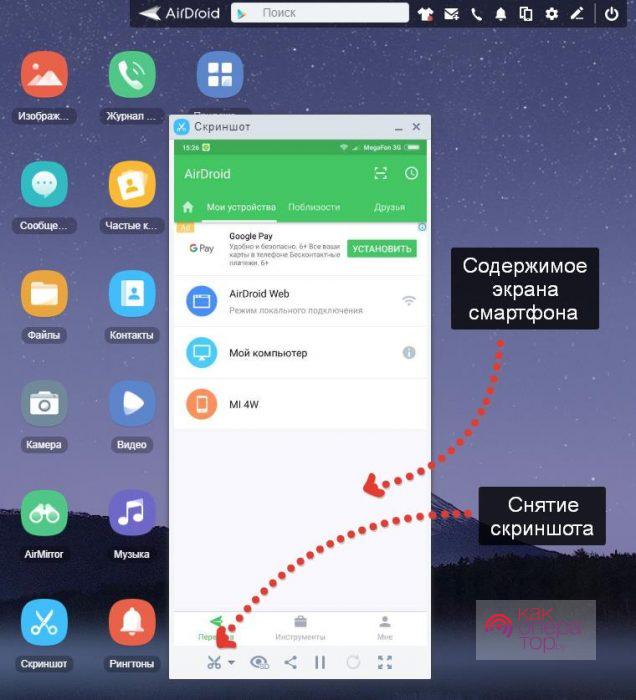
Голос
Рейтинг статьи