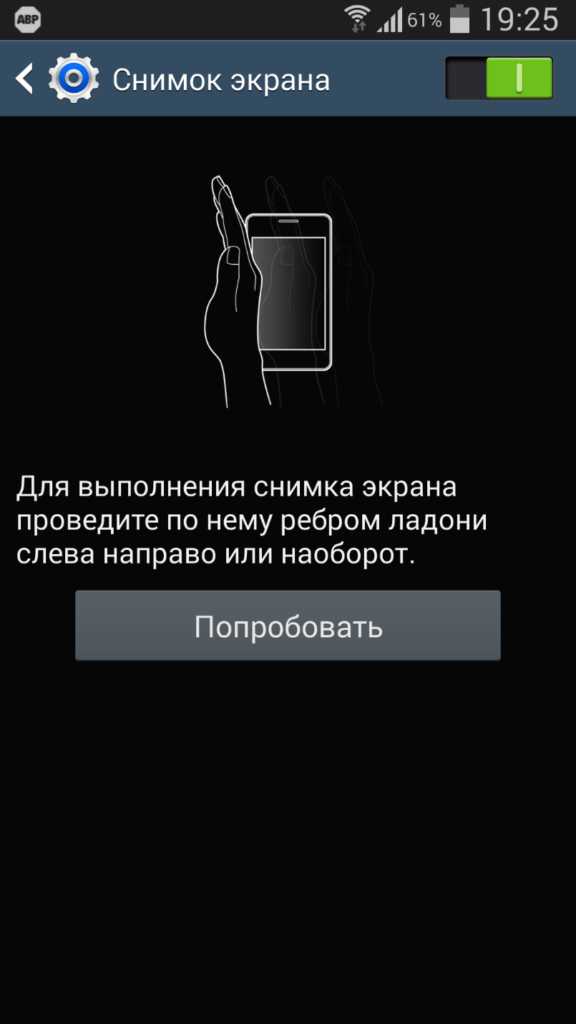Как записать видео встроенными средствами на Android 10
Ещё в прошлом 2019 году корпорация Google порадовала своих пользователей новостью, что на новой операционной системе Android 10 будет реализована возможность записи видео с экрана смартфона. Ранее такая функция на мобильных устройствах отсутствовала.
Для активации режима съемки с экрана (скринкастинга) выполните следующие действия:
- Зайдите в системные настройки и выберите пункт меню «О телефоне».
- Перейдите к последней строке и нажмите 3-5 раз на надпись «Номер сборки» для активации режима разработчика.
- Вернитесь в настройки телефона и нажмите на пункт «Для разработчиков».
- Выберите графу «Экспериментальные функции» и активируйте свойство Settings_screenrecord долгим касанием.
- Нажмите и удерживайте кнопку включения телефона, пока не появится всплывающее окно. Далее выберите «Записать экран». Если такой кнопки нет, коснитесь и несколько секунд удерживайте палец на кнопке «Сделать скриншот».
- После этого вам будет доступно меню записи видео. Чтобы начать съемку, тапните красный кружок.
- При нажатии кнопки с перечеркнутой камерой активируется режим селфи, и на записи появляется ваше изображение.
- Чтобы включить запись видео со звуком, нажмите кнопку с перечеркнутым микрофоном.
- Для открытия настроек записи нажмите последнюю кнопку в виде шестерёнки.
- Для завершения съемки нажмите на красный квадрат.
Готовая запись сохранится в памяти устройства и будет доступна в Галерее. Её можно просматривать с помощью встроенного проигрывателя, а также отправить друзьям по электронной почте, через мессенджеры и социальные сети.
В зависимости от модели телефона и версии оболочки Андроид, названия пунктов меню могут отличаться, но порядок действий примерно одинаков везде.
Как записать видео на смартфонах Самсунг
На смартфонах Samsung кнопка записи видео с экрана расположена в меню быстрых настроек (шторке). Чтобы запустить съемку, сделайте следующее:
- Проведите пальцем по экрану сверху вниз для открытия меню быстрых настроек.
- Найдите иконку с надписью «Запись экрана». Если она отсутствует, нажмите на три вертикальных точки в правом верхнем углу и найдите эту функцию в появившемся списке.
- После этого вы можете начать съемку. Ее запуск интуитивно понятен.
Настройка параметров видеозаписи доступна в разделе «Дополнительные функции», расположенном в настройках телефона. Здесь можно определить качество видео и указать, откуда записывать аудиодорожку: с телефона (внешние звуки будут не слышны) или с микрофона (так вы сможете записать голосовое сообщение).
Функции записи видео с экрана доступны на следующих моделях телефонов Samsung:
- Galaxy Note10 и Galaxy Note10+;
- Все флагманы Galaxy S;
- На устройствах Samsung серии А функция съемки видео с экрана доступна только для некоторых приложений.
Если вы не нашли в своем смартфоне такую функцию, просто скачайте одну из программ, про которые мы расскажем далее.
Как сделать запись экрана на Андроиде
Встроенная в телефон функция
Пользователям придётся подождать, пока не выйдет Android Q, чтобы пользоваться встроенной функции записи экрана телефона. Тем не менее, несколько производителей телефонов уже внедрили эту функцию в свое программное обеспечение.
Запись экрана OnePlus
OnePlus недавно предоставил запись экрана OnePlus 7 Pro. Запись экрана могут добавить и на старые телефоны, такие как OnePlus 6T и OnePlus 6. Вот что нужно сделать, чтобы включить запись экрана на OnePlus 7 Pro.
- Возможно, сначала потребуется добавить функцию Запись экрана в меню Быстрые настройки. Для этого нажмите на иконку карандаша в конце панели быстрых настроек и перетащите кнопку Запись экрана вверх.
- Просто нажмите на переключатель записи экрана, чтобы начать запись.
- Когда появится управление записью экрана, нужно нажать на красную кнопку записи, чтобы запись экрана телефона началось.
- Значок шестеренки открывает настройки записи экрана. Здесь можно изменить разрешение видео, его ориентацию и многое другое.
Запись экрана Xiaomi
- Большинство телефонов Xiaomi уже имеют предустановленное приложение Xiaomi MIUI Screen Recorder.
- Вы найдете функцию записи экрана в папке Инструменты, которая находиться на рабочем столе телефона.
- Нажмите на значок шестеренки в правом верхнем углу, чтобы установить или изменить такие параметры, как разрешение видео, качество, ориентация, источник звука, частота кадров и n&l&
- Затем нажмите на красную кнопку записи в правом нижнем углу, а затем нажмите на начало, чтобы начать запись экрана телефона.
Запись экрана Huawei и Honor
- У Huawei и Honor также есть экранная запись в EMUI.
- Как в случае с OnePlus, кнопка включения записи экрана находиться в меню быстрых настроек при опускании шторки уведомлений.
- Вы также можете включить запись экрана, одновременно нажав и удерживая кнопку питания и кнопку увеличения громкости.
- Чтобы остановить запись, повторите шаги выше.
Запись геймплея
Запись экрана Samsung
- Записывать экрана на телефонах Samsung можно с помощью Samsung Game Launcher.
- Зайдите в Настройки — Расширенные функции и включите Game Launcher. Все записи игр теперь буду сохраняться в папке Game Launcher.
- Когда вы играете в игру, проведите вверх снизу. Внизу слева увидите значок записи экрана/скриншота.
С помощью Google Play Игры
- На некоторых смартфонах, которые не имеют собственной функции записи экрана, вы можете записать геймплей с помощью Google Play Игры.
- Вам нужно скачать и войти в Google Play Игры, если у вас еще нет этого приложения в телефоне.
- Найдите игру, которую хотите записать, затем нажмите значок видеокамеры вверху.
- При необходимости измените настройки записи, а затем нажмите Запустить, чтобы начать запись игры. Хотя это способ предназначен для записи геймплея, во время записи вы можете выйти из игры и записать все, что делаете.
Сторонние приложения для записи экрана

Google Play Игры универсально средство для записи экрана телефона на Андроид. Но вместо того, чтобы выполнять множество лишних манипуляций, лучше скачать стороннее приложение. Существует множество приложений для записи экрана, которые можно скачать с Play Маркета. Одним из лучших является — AZ Screen Recorder.
Developer:
Price:
Free
- Скачайте приложение из Google Play Маркета, нажав на кнопку выше.
- Приложение запросит разрешение на наложение экрана. Это из-за того, что плавающая панель управления записью экрана постоянно находиться на экране. Нажмите на иконку, чтобы начать запись.
- Вы можете настроить параметры, нажав на значок шестеренки и начать запись нажав на кнопку видеокамеры.
- Закончить запись можно потянув шторку уведомлений и нажав кнопку остановки записи.
Приложение не требует root-доступа, нет ограничений по времени, водяных знаков или рекламы, а также есть инструмент для редактирования видео
Неважно игры это или запись инструкции, AZ Screen Recorder — одно из лучших приложений, которе можно скачать из Play Маркета
2 V Recorder

Сильная программа под Android, чтобы записывать видео (как и в первом случае, достаточно тапнуть по дисплею, и начнётся запись). Кроме этого, можно помещать запись не только во внутреннюю память смартфона, но и на съёмный диск, и также можно начать трансляцию записи прямо в интернет (к примеру, в нужную социальную сеть), проводить обработку и редактирование (объединение различных частей в одну запись, вырезание лишних частей, добавление фоновой музыки, изменение громкости звука и др.).
Достоинства:
- Есть возможность снимать видео с большим качеством, до 60 снимков/сек. 1080р.;
- Программа бесплатна: у неё отсутствуют ограничения по времени записи, не нужен Root-доступ;
- Запись можно довольно быстро отредактировать;
- Можно транслировать запись прямо в социальную сеть;
- Элементарно делаются скрины: обрезаются кадры, объединяются несколько фото в один снимок, можно кадр размыть и прочее;
- Можно сразу применять переднюю камеру;
- Можно записывать системные звуки и звуки с микрофона (другими словами, комментировать запись);
- Есть встроенный русский язык.
Скачать V Recorder
4 Rec. (Screen Recorder)

Отличная программа, чтобы записывать видео с дисплея Android. В данном варианте программы нет чего-то особенного, по сравнению с конкурентами. Есть настройка быстрой записи, можно настроить video (я имею в виду битрейт, размер экрана и др.), во время записи можно включить микрофон, свои пресеты параметров и прочее.
Достоинства:
- Быстро включается и выключается запись;
- Есть возможность записывать video с экрана, используя микрофон (другими словами, комментировать видео);
- Большой функционал, чтобы записывать: размер экрана, битрейт, звук, можно выбрать диск для сохранности записи (я имею в виду, что можно записать прямо на съёмный диск);
- Можно делать шаблоны по настройкам;
- Приложение старается вам помочь подобрать необходимое качество, для создания видео из разных мест;
- Можно включить таймер;
- Отличный дизайн по стилю минимализма.
Недостатки:
- Записывать video вместе с аудио можно только в течение часа;
- Приличная часть функций присутствует только на «Про версии».
Скачать Rec. (Screen Recorder)
XRecorder

Приложение от создателей InShot — пожалуй, удобнейшего видеоредактора для Android. Позволяет снимать скринкасты и скриншоты в формате HD, записывать видеозвонки и просматриваемые стримы. Приятно бесплатное: не ставит на видео никаких водяных знаков, не ограничивает время записи, не требует рута.
Видео можно экспортировать c настраиваемыми параметрами — от 240p до Full HD с разрешением 1080p, частотой 60 кадров в секунду и потоком 12 Мбит/с. В процессе записи предусмотрена пауза, возможность поворота экрана, таймер обратного отсчета. А снятыми скринкастами можно прямо из приложения поделиться на Youtube или в Instagram.
Полезные приложения для съемки видео с экрана мобильного телефона на базе Android
SCR Screen Recorder
Данное приложение обладает парой недостатков:
- Можно сделать запись продолжительностью не более трех минут;
- На видео отображается лого разработчиков.
Чтобы избавиться от данных ограничений необходимо приобрести платную версию.
- Интерфейс приложения состоит из трех кнопок: записи, настроек и кнопки выхода. Первым делом разберемся с настройками, для этого откройте главное меню;

- Просмотрев меню, мы видим, что приложение обладает широким обхватом настроек: разрешения, скорость воспроизведения, виды обработки и т.д.
Благодаря такому многообразию настроек Вы сможете легко подкорректировать запись видео под возможности Вашего телефона
Особенности скринкастинга на устройствах Apple
Устройства на базе iOS – iPhone и iPad, в отличие от Андроид не поддерживают захват видео с экрана из-за политики безопасности Apple. Поэтому для снятия скринкастов без джейлбрейка пользователи прибегают к ухищрениям:
- Подключают айфон к компьютеру на базе OS X и записывают видео через QuikTime.
- Снимают экран внешней видеокамерой.
- Подсоединяют айфон к компьютеру через переходник Lightning-HDMI и захватывают видео любым подходящим приложением.
И все же, как записать видео с экрана iPhone без подобных сложностей и возможно ли это вообще? Возможно! Например, с помощью программы Reflector, доступной в версиях для OS X, Windows и Android. Приложение платное, цена лицензии – $14,99.
Reflector – это эмулятор Apple TV, который превращает компьютер в AirPlay-совместимое устройство – транслирует потоковое видео и аудио с iPhone на экран ПК. Reflector поддерживает все версии iOS, начиная с 5.0. Не требует кабелей и переходников, так как данные передаются по Wi-Fi.
Как снимать видео с iPhone программой Reflector
После запуска приложения откроется окно “Preferenses”. Зайдите на вкладку “Settings” и укажите нужное разрешение экрана айфона (опция “Optimize for”). Потом пропишите латинскими буквами имя компьютера (“AirPlay Name”), которое будет показано в списке AirPlay-устройств на iPhone.

Настройки программы. Откройте на iPhone окно многозадачности и перейдите к управлению плеером. Запустите AirPlay и выберите из списка ваш ПК. Включите AirPlay Mirroring (видеоповтор).

Настройка iPhone. После этого на экране компьютера отобразится рабочий стол iPhone. При желании его можно повернуть горизонтально (опция доступна в контекстном меню). Теперь всё, что вы делаете на айфоне, повторится на экране ПК. Вместе с картинкой будет воспроизводиться и звук. Если звука нет, увеличьте уровень громкости.

Экран iPhone транслируется на Windows. Осталось включить захват видео. После этого осталось запустить на ПК любую программу захвата видео (Fraps, Bandicam, Movavi Screen Capture) и снимать. Настройка и сопряжение устройств через Reflector не занимают и 5 минут.
***
Мы рассмотрели не все способы скринкастинга на мобильных устройствах, а только самые, на наш взгляд, универсальные. Кроме рассмотренных приложений есть и другие с подобным функционалом. Для Андроид мы насчитали их более 25, для iOS – меньше, но тоже есть. Выбирайте то, что вам по вкусу.
AZ Screen Recorder

И третья практически бесплатная программа AZ Screen Recorder. Не требует рута, с минимальной рекламой и без ограничений по длительности съемки. Паузится и запускается одним тапом, умеет записывать различные форматы, в том числе, Full HD и QHD. Также можно выбрать любой из множества битрейтов, разрешений, фреймрейтов, заставить программу вести обратный отсчет и пр. Получившееся видео можно сохранить на SD-карте или во внутренней памяти, как удобнее пользователю. В приложении, однако, имеются разные платные фишки: например, создание GIF, рисование на экране, есть кнопка для управления записями без входа в приложение. Эти симпатичные дополнения стоят около 100 руб.
- Анонимный интернет: лучшие приложения для смартфонов
- Huawei представила смартфон с геймерским GPU Turbo
Как сделать запись видео с экрана телефона с Android 11
Если вы владелец телефона или планшета с версией Android 11, Вам стоит воспользоваться всего лишь внутренними функциями, максимум сделав минимальные настройки в своем устройстве. Разработчики, в Андроид 11 реализовали возможность записи экрана с помощью дефолтного функционала, и теперь так сказать вы можете ей пользоваться «из коробки».
Чтобы сделать запись экрана на Android 11, вам необходимо, добавить функцию записи экрана в меню быстрых настроек вашего телефона или планшета:
- Сделайте свайп вниз от панели уведомлений, чтобы открыть быстрые настройки.
- Затем нажмите на «Редактировать» (иконка карандаш).
- Далее из перечня настроек, выберите иконку «Запись экрана» (круг обведенный пунктиром), перетащите её в область быстрых настроек.
- По завершению редактирования сохраните изменения в быстром меню.
Как включить запись видео с экрана на Android 11
- Сделайте свайп от панели уведомлений вниз, чтобы открыть быстрые настройки на вашем Android устройстве.
- Нажмите на икону «Запись экрана», после чего пойдет обратный отсчет для записи видео с экрана вашего Android телефона или планшета.
- Чтобы выключить запись экрана и завершить видео сделайте свайп вниз открыв быстрые настройки и нажмите на иконку записи экрана, после чего запись будет остановлена.
Как найти запись видео с экрана телефона
Записанное видео с вашего экрана будет храниться в приложении «Фото» в разделе «Фильмы».

Далее в нашей публикации мы рассмотрим самые популярные и функциональные приложения позволяющие записывать видео с экрана со звуком без root прав.
Простой метод записать видео с экрана при помощи приложения AZ Screen Recorder
Это неофициальный способ, но определенно самый простой
Поэтому мы рекомендуем пользователям обратить внимание именно на него. Сейчас в Play Маркете есть куча приложений для записи с экрана, но в данном случае наш выбор пал на AZ Screen Recorder
Это простое приложение с множеством полезных функций. В принципе, большего от подобных приложений и не требуется. Верно?
Доступна бесплатная версия AZ Screen Recorder, а для для тех, кого интересуют дополнительные функции (и отсутствие рекламы) есть премиум-версия за 3 доллара
Итак заходим в Play Маркет, находим приложение, устанавливаем и запускаем его. Первый запуск произойдет почти мгновенно, после чего появится окошко с несколькими полезными кнопками: «Настройки», «Сделать скриншот», «Начать запись», «Видеогалерея» и «Play Маркет». Из всех них нас интересуют только две, а именно «Настройки» и «Начать запись». Также для доступа к разным функциям приложения имеется панель уведомлений.
Начнем с меню настроек. Здесь есть несколько параметров, которые, возможно, кому-то захочется настроить под себя, например, разрешение видео, частота кадров и прочее. Кроме того, можно включить отображение нажатий по экрану, добавить текст, записывать звук и многое другое. У AZ Screen Recorder много возможностей, так что тем, кто часто пользуется этим приложением, определенно стоит ознакомиться со всеми функциями.
После того, как закончили с настройками, выбираем пункт «Начать запись».
На экране появится предупреждение о том, что все происходящее на экране будет записываться. Соглашаемся. Запустится обратный отсчет длительностью в три секунды, а затем уже пойдет непосредственно запись видео.
Если нужно прекратить запись, спускаем шторку с панелью приложения и жмем по кнопке «Остановить запись». Видео сохранится, а также появится небольшое окно с опцией настройки записанного видео. Либо оно просто сохранится без дополнительных вариантов.
Вот и все. Теперь можно перекинуть видео на компьютер и поделиться с кем-нибудь.
Сложный метод: пишем с экрана с помощью ADB
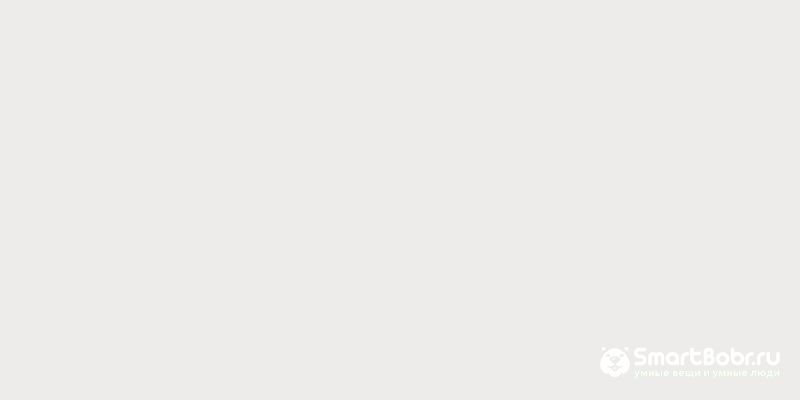

Посмотреть все 1 фото
Тем, кто желает пойти официальным путем от Google, понадобится установить ADB (Android Debug Bridge или отладочный мост Android) на ПК. Для удобства можно добавить папку с программой в переменную Path. Идем в «Панель управления», находим раздел «Система», выбираем пункт «Дополнительные параметры системы» и открываем «Переменные среды». Ищем переменную Path, жмем по кнопке «Изменить» и после точки с запятой добавляем путь до папки с ADB.
До записи видео осталось всего лишь несколько действий.
Для начала запускаем командную строку (ОС не имеет значения).
Далее подключаем Android к компьютеру. Перед этим смотрим, чтобы на устройстве был включен режим разработчика и отладка по USB.
Теперь на смартфоне должен отобразиться запрос на разрешение отладки по USB с подключенного компьютера. Ставим галочку напротив соответствующего пункта и жмем «ОК».
Возвращаемся в консоль и для проверки подключения вводим следующую команду:
Если все в порядке, тогда отобразится подключенное устройство, как на снимке ниже.
Если вместо надписи «device» («устройство»), вы видите «unauthorized» («неавторизованно»), проверьте, чтобы было выдано разрешение на отладку по USB.
После этого для начала видеозаписи осталось лишь ввести такую команду:
Имя (test.mp4) и место сохранения видео (/sdcard/) можно менять. Однако, сохранять можно только на телефоне, на ПК нельзя. В нашем случае видео появится на карте памяти.
Таким макаром едва ли получится сделать запись хотя бы длиннее трех минут. К тому же звук не будет записываться, и придется довольствоваться лишь происходящим на экране. Чтобы остановить запись, находясь в командной строке, жмем на сочетание клавиш Ctrl+C.
Теперь можно перенести получившееся видео с гаджета на ПК, используя диспетчер файлов.
Как включить запись экрана?
Мы разобрались, что снимать видео игры – это тоже самое, что и вести запись экрана через специальное приложение. Давайте разберемся, где взять подходящую программу и как её настроить.
Способ 1: через предустановленное приложение
Практически на каждом современном смартфоне изначально установлена программа, позволяющая записывать происходящее на экране. В данном случае речь идет о моделях от Xiaomi, Samsung, Honor или Huawei. Если на вашем устройстве имеется нужное приложение, то ситуация становится совсем простой. Достаточно просто запустить утилиту записи экрана, которая обычно находится на рабочем столе.

Приложение для записи экрана
Далее можем перейти в настройки и изменить некоторые параметры
К примеру, пристальное внимание обратите на пункт «Разрешение». Выставленное значение непосредственно влияет на качество и размер будущего видео
Оптимальным считается параметр 1280 на 720, а ещё лучше 1920 на 1080. Хотя, учитывая соотношение сторон современных телефонов, такое значение навряд ли будет присутствовать.

Изменение настроек записи экрана
Также немаловажным является пункт «Источник звука». Здесь мы напрямую выставляем, откуда будет браться звук в видео. Если вы записываете прохождение игры или рассказываете о настройке программы, то установите параметр «Микрофон». А если записываете какое-то голосовое сообщение, то выберите «Системные звуки». Частота кадров – ещё один важный параметр, который влияет на плавность будущего ролика. Оптимальным считается значение 30 кадров в секунду, хотя, если ведется запись сложной игры, то лучше выбрать автоматическое выставление FPS.

Настройка частоты кадров
Остальные настройки более тонкие и изменяются индивидуально. Например, вы можете включить отображение касаний, выбрать место сохранения файла, активировать автоматическое завершение записи и так далее. В общем, посмотрите настройки и сделайте всё максимально удобным для себя.

Включение записи экрана
Чтобы начать запись, нажимаем по красному кружку или другой кнопке. При необходимости предоставляем разрешение на доступ к экрану.
Способ 2: через сторонние приложения
Если на вашем телефоне по умолчанию отсутствует приложение для записи экрана (чаще всего это актуально для старых моделей), то установить подходящую программу вы всегда можете из Play Маркета. Просто введите в поиске соответствующий запрос и скачайте утилиту, имеющую хороший рейтинг и положительные отзывы
Например, можете обратить внимание на приложение XRecorder. Оно полностью бесплатное, но при этом обладает весьма богатым функционалом
При первом запуске нужно предоставить разрешение на наложение поверх других окон. Это нужно для того, чтобы кнопка запуска удобно располагалась на экране. Далее разрешаем приложению доступ к галерее и файловому хранилищу, куда и будут сохранятся будущие видео. Не спешите начинать запись, так как сначала лучше выбрать правильные настройки. Откроем полезный раздел, нажав по иконке шестеренки в углу экрана. Здесь выставляем подходящие параметры разрешения, качества видео и активируем запись звука с микрофона. Остальные настройки можно не трогать, так как на исходный результат они практически не влияют.

Приложение XRecorder
Для начала записи сворачиваем приложение и на экране находим небольшой значок в виде полупрозрачного кружка. Нажимаем по нему для открытия интерактивного меню. Чтобы запустить съемку, кликаем по самой первой иконке. Начнется обратный отсчет, а после и запись.
Если это приложение вас по каким-то причинам не устроило, то можете взглянуть на программу VRecorder. Она также бесплатная и доступна для скачивания в Google Play. Запускаем утилиту и предоставляем запрашиваемые разрешения. Далее открываем настройки, где выбираем ориентацию видео, разрешение и качество. Также можем выбрать конкретное место сохранения файла.

Записываем видео через приложение VRecorder
Теперь сворачиваем приложение и нажимаем по иконке кружка в правой части экрана. Для начала записи кликаем по самой верхней кнопке. По желанию можем во время съемки отмечать нужные элементы на экране линиями, добавлять пометки и делать паузу.
5 Mobizen Screen Recorder

Отличный софт, отличается надёжностью. Утилита может проводить запись с экрана во время игр, и из прочих приложений (также может проводить запись, когда вы делаете видео-звонки) с камеры. Кроме этого, имеет отличную функцию редактирования: другими словами, есть возможность прямо на телефоне доделать видео до конца и выложить его в интернет. Компьютер применять не нужно. Многим пользователям именно эта функция нравится!
Достоинства:
- Root-права не нужны, это приложение бесплатное;
- Много разных настроек, чтобы записать video: имеет размер до 1440р;
- Число снимков во время записи (FPS) доходит до 60;
- Битрейт у Mobizen доходит до 12 Мбпс;
- Как я уже сказал, в приложение встроен редактор записи: можно добавить фоновую музыку, обрезать не нужные куски записи, добавить свою подпись, текс и прочее;
- Можно проводить запись с внутренней камеры и в это же время то, что делается на дисплее;
- Чтобы началась запись, достаточно тапнуть по дисплею;
- Есть поддержка старых моделей Android, вплоть до версии 4.4+.
Mobizen Screen Recorder
Как записать видео с экрана без программ
К сожалению, съемка видео без использования сторонних приложений доступна далеко не на всех телефонах. Здесь главную роль играет бренд устройства. На таких популярных аппаратах, как Xiaomi, Samsung, Huawei и т.д., можно встретить встроенное фирменное приложение, но только у некоторых моделей.
Обычно эта опция скрывается в папке «Инструменты» или имеется значок прямо на главном экране. Поскольку это системная функция, удалить ее стандартным методом, как обыкновенное приложение, невозможно. Для этого ознакомьтесь с нашей статьей на данную тему.
А вот если вам необходимо записывать только видео из игр, здесь ситуация немного другая. Вы можете снимать видеоролики из любой игры, не имея встроенной опции или приложения!
Developer:
Price:
Free
Скачиваем Google Play Игры, если еще не установлено, открываем и переходим в пункт «Мои игры».
Открываем режим «Библиотеки». Высвечивается полный перечень имеющихся игрушек. Кликаем на нужное и замечаем в верхнем углу изображение камеры или красный кружок.
Нажимаем, появляется дополнительное мини-меню, где задаем качество роликов и продолжительность. Для HD максимальное время 16 минут, для 480p – аж 40. Геймплей сохраняется в «Галерее», в папке Screencasts



![[решено] как снимать видео с экрана андроид телефона без рут прав - 4 приложения](https://liniya-slova.ru/wp-content/uploads/6/9/5/695e0662f7862c127a5f614f5574c494.jpg)



































![[решено] как снимать видео с экрана андроид телефона без рут прав - 4 приложения](https://liniya-slova.ru/wp-content/uploads/8/b/0/8b0581c9843265f4ddd89dd702c9c013.jpeg)