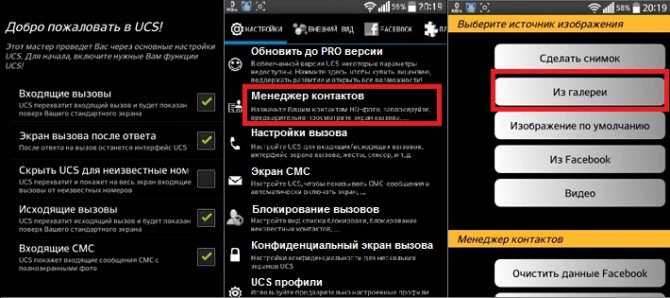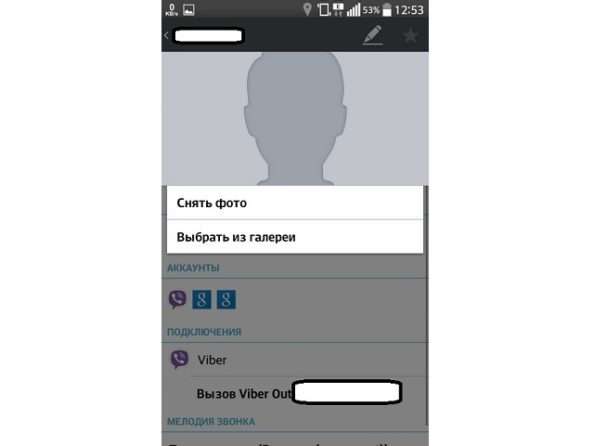Дополнительные приложения
Многих пользователей не устраивает, когда после установки фото на человека, при звонке отображается лишь маленькая иконка. Если хочется сделать отображение фотографий на полный экран или первые два способа не подходят из-за каких-то причин, можно воспользоваться дополнительными приложениями, работа с ними ничуть не сложнее установки фото на человека из галереи. Помимо этого, будут рассмотрены приложения, которые в разы удобнее стандартной телефонной книги.
Ultimate Caller ID Screen HD
Простая и понятная программа Ultimate Caller ID Screen HD прекрасно подходит для того, чтобы фотографии при вызове отображались на весь экран. Помимо этой функции программа также умеет совершать блокировки людей, доступно управление жестами.
При первом запуске приложения, оно предложит совершить все необходимые настройки. Все пункты подписаны и ниже даны разъясняющие комментарии. Программа полностью на русском, поэтому проблем с настройкой не возникнет.
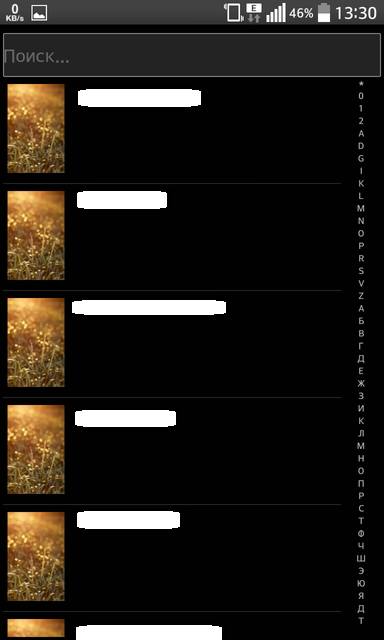
Чтобы с помощью этого приложения установить фотографию на звонок на телефоне, необходимо выбрать встроенный менеджер контактов, затем найти необходимого человека, кликнуть по нему и затем нажать на фото для изменения, останется только выбрать через какой источник искать изображение.
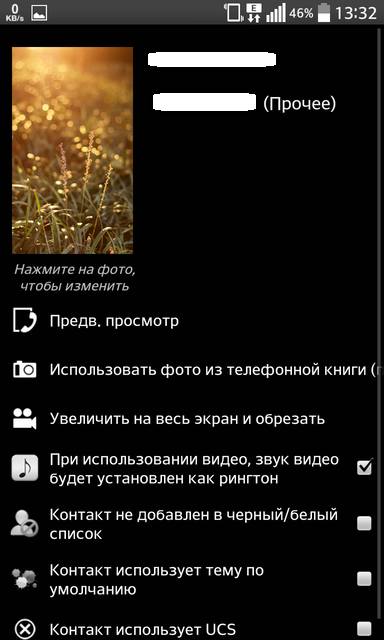
После этого, входящий вызов от этого абонента будет отображаться с фотографией на весь экран.
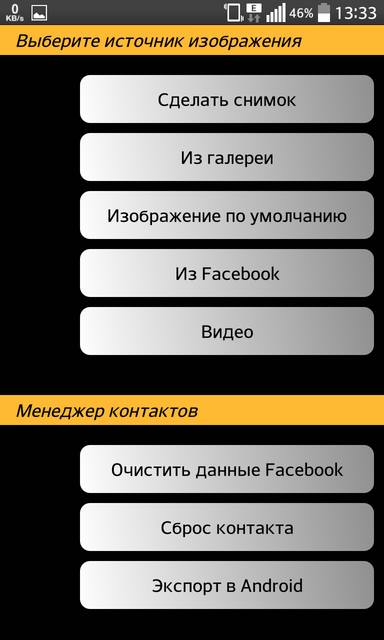
Методы установки пароля на приложения Андройд
True Phone
Полнофункциональное приложение, которое имеет множество необходимых функций, это и оптимизация контактов, и вкладка «избранное» и «наиболее частые номера». Но главное, это то, что фотографии будут отображаться на весь экран. Для этого необходимо перейти через встроенный менеджер контактов на нужный, нажать на аватарку (зачастую это первая буква имени) и приложение предложит выбрать фото.
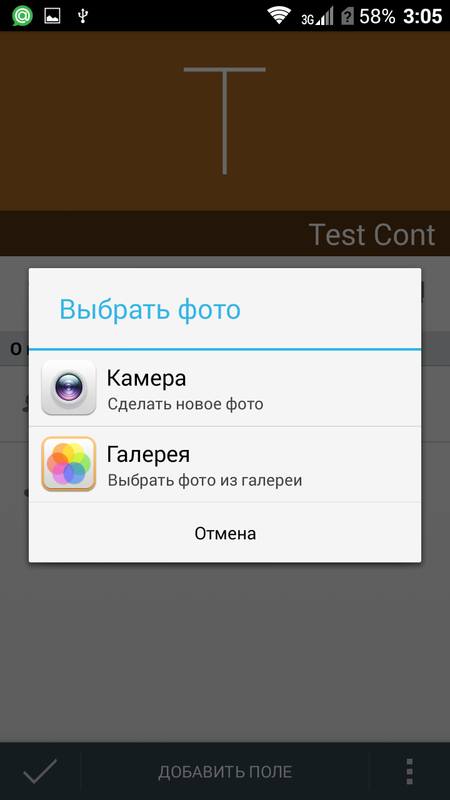
Simpler
Главный плюс приложения — это его полная бесплатность, но функционал у него схож с многими платными аналогами. Для установки фото на вызов, нужно зайти в определённый контакт, в правом верхнем углу тапнуть по трём точкам, и из выпавшего меню выбрать «Изменить контакт». В открывшемся меню редактирования, нужно найти иконку похожую на фотокамеру, тапнуть на неё и выбрать необходимое фото.
TrueCaller
Функциональное для определителя номеров и записи входящих и исходящих вызовов. После установки программы можно пропустить описание её возможностей и перейти к необходимому. Инструкция установки фото на контакт на Андроиде абсолютно аналогичная предыдущему приложению, никаких отличий в этом плане между ними нет.
Решение самых распространенных проблем и ошибок
Как показывает практика, у многих пользователей при решении этой задачи возникают разные проблемы. В результате фото контакта во время входящего звонка не появляется.
Возможно, фото все-таки не привязалось
Прежде всего, рекомендуем еще раз проверить, привязалось ли фото к конкретному контакту. Часто бывают случаи, когда пользователи, уже, казалось бы, все сделали верно, но в конечном результате просто забывают нажать на кнопку «Сохранить» или в системе мог произойти какой-то сбой.
Необходимо проверить профиль человека. Для этого нужно отыскать его в телефонной книге и посмотреть, есть ли выбранная фотография в области для фото или же там находится стандартная аватарка. При необходимости просто еще раз проделайте операцию установки снимка.
Возможно, контакт записан на сим-карту
Выбранная фотография будет выводится на экране устройства при входящем звонке только в том случае, если контакт сохранен в память телефона, а не в память сим-карты.
Если перед вами появилась необходимость переноса с сим-карты в память смартфона, то необходимо проделать следующие шаги:
- Откройте адресную книгу и выберите нужный профиль.
- Запустите опциональное меню.
- Найдите и активируйте функционал «Копирование контактов» .
- Выберите с сим-карты на телефон.
- Проверьте работоспособность с помощью звонка.
Возможно, в системе произошел сбой
Очень часто пользователи оказываются в ситуациях, когда система Андроид поддается мелким ошибкам. Как правило, большинство из них решаются очень быстро простой перезагрузкой устройства. После этого необходимо проверить работоспособность функции.
Если перезагрузка не дала нужный результат, то нужно сбросить настройки до заводских или прошить Андроид
Но обратите внимание, что в таком случае внутренняя память будет полностью очищена, поэтому, прежде всего, позаботьтесь о создании резервной копии
Многие пользователи предпочитают поставить фото на контакт в Андроиде сразу после смартфона, поскольку это очень удобно. Благодаря таким персональным настройкам можно легко и быстро идентифицировать пользователя, не читая на экране имя абонента. Вместе с этим часто устанавливают отдельное аудио, которое воспроизводит телефон во время вызова абонента. Также вы всегда можете прикрепить не только фото, но и понравившуюся картинку, которая будет ассоциироваться с человеком. Чаще всего используют стандартные способы, которые предусматривает операционная система вашего смартфона. Существуют приложения, которые помогают установить фото на контакт в Андроиде. Каждый юзер выбирает тот метод, который считает наиболее быстрым и удобным. Стоит отметить, что иногда возникают сложности с установкой картинки, которые легко можно устранить, выбрав другой способ привязки фото к определённому номеру. Мы рекомендуем настроить изображения для всех абонентов, которые часто звонят на ваш номер. В большинстве случаев используются фотографии из галереи смартфона.
Решение самых распространенных проблем и ошибок
Как показывает практика, у многих пользователей при решении этой задачи возникают разные проблемы. В результате фото контакта во время входящего звонка не появляется.
Возможно, фото все-таки не привязалось
Прежде всего, рекомендуем еще раз проверить, привязалось ли фото к конкретному контакту. Часто бывают случаи, когда пользователи, уже, казалось бы, все сделали верно, но в конечном результате просто забывают нажать на кнопку «Сохранить»
или в системе мог произойти какой-то сбой.
Необходимо проверить профиль человека. Для этого нужно отыскать его в телефонной книге и посмотреть, есть ли выбранная фотография в области для фото или же там находится стандартная аватарка. При необходимости просто еще раз проделайте операцию установки снимка.
Возможно, контакт записан на сим-карту
Выбранная фотография будет выводится на экране устройства при входящем звонке только в том случае, если контакт сохранен в память телефона, а не в память сим-карты.
Если перед вами появилась необходимость переноса с сим-карты в память смартфона, то необходимо проделать следующие шаги:
- Откройте адресную книгу и выберите нужный профиль.
- Запустите опциональное меню.
- Найдите и активируйте функционал «Копирование контактов»
. - Выберите с сим-карты на телефон.
- Проверьте работоспособность с помощью звонка.
Возможно, в системе произошел сбой
Очень часто пользователи оказываются в ситуациях, когда система Андроид поддается мелким ошибкам. Как правило, большинство из них решаются очень быстро простой перезагрузкой устройства. После этого необходимо проверить работоспособность функции.
Если перезагрузка не дала нужный результат, то нужно сбросить настройки до заводских или прошить Андроид
Но обратите внимание, что в таком случае внутренняя память будет полностью очищена, поэтому, прежде всего, позаботьтесь о создании резервной копии
На всех смартфонах, работающих на базе ОС Android, предусмотрена возможность установки на любой контакт из телефонной книги фотографии вызывающего номера или какой-либо другой картинки. Эта функция является очень удобной, так как она позволяет моментально определить абонента, не утруждая себя прочтением его имени. Давайте рассмотрим, как поставить фото на контакт в Samsung.
#2 Как сделать фото на весь экран
И так, фото на контакт мы установили, теперь давайте разберёмся, как сделать его на весь экран во время вызова.
На некоторых устройствах фотография при звонке по умолчанию отображается на весь экран. Но что если ваш смартфон не поддерживает такую функцию? В этом случае нам помогут специальные утилиты, одну из них мы рассмотрим ниже.
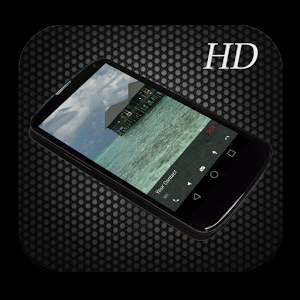
Скачать Ultimate Caller ID Screen HD с Play Market
Скачать Ultimate Caller ID Screen HD по прямой ссылке
Приложение одно из лучших в своём роде, имеет дружелюбный интерфейс и большое количество настроек. С настройками давайте познакомимся поближе.
Скриншоты
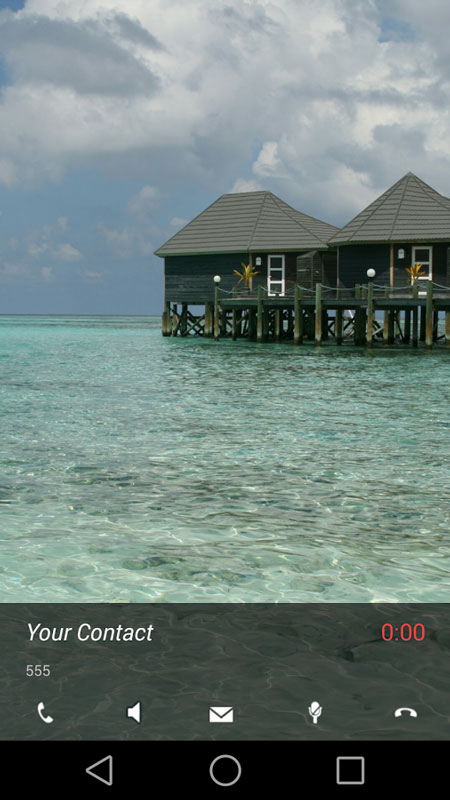
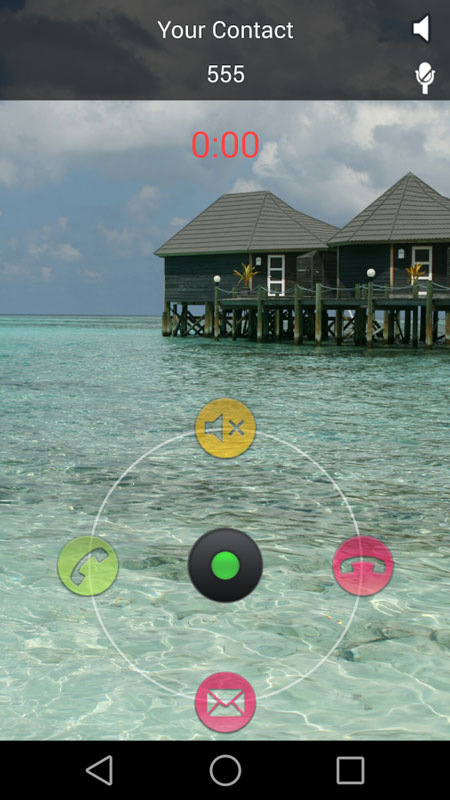
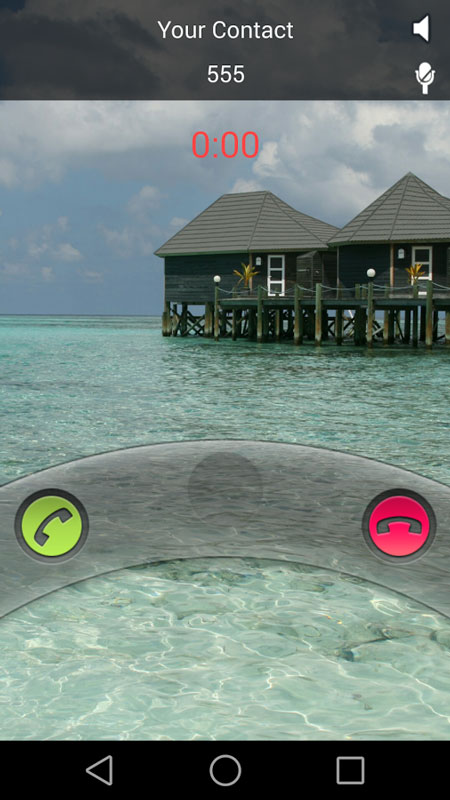
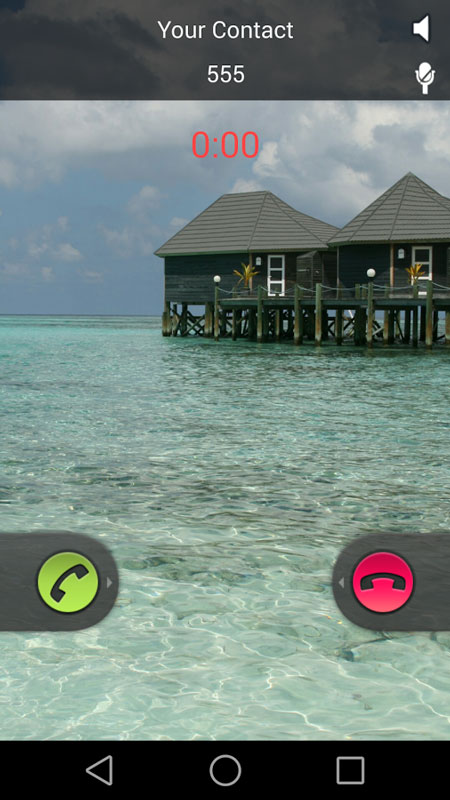
Основные возможности:
- Фото звонящего во весь экран в HD качестве
- Входящее смс во весь экран
- Уведомление о пропущенных звонках на весь экран
- Черный список (black list) вызовов
- Управление вызовами с помощью жестов
- И другие настройки
Бесплатная версия программы поддерживает:
- Фото при звонке на весь экран
- Блокировка вызовов
- Управление жестами
Настройки программы:
Настроек у приложения очень много. Изменить можно практически всё — окно вызова, большое количество параметров жестов, уведомлений и прочее. Понравится даже самому искушённому пользователю.
При первом запуске приложения откроется мастер настройки, который по шагам поможет выставить оптимальные значения.
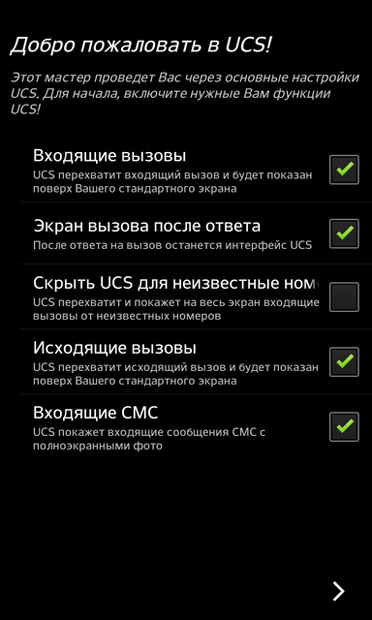
Теперь, через встроенный менеджер контактов необходимо присвоить картинки для абонентов. После этого фото звонящего будет отображаться на весь экран.
При покупке нового смартфона от Meizu любой пользователь первым делом создаёт свою телефонную книгу, добавляет номера родственников и друзей, чтобы можно было с ними быстро и просто связаться. Однако часто одних имён мало и хочется большей информативности в телефонной книге. В этом поможет возможность ставить фотоснимки на контакты. Однако после этого сразу возникает закономерный вопрос, как на Мейзу поставить фото на контакт?
Покупатели, которые мало знакомы с устройствами данной фирмы, могут на первых порах не понять, как сделать желаемое. Данная статья поможет таким пользователям и расскажет, как установить фото контакта на Meizu, причём сделать это максимально быстро и просто.
Как разместить из галереи фотографий
Данный способ считается более простым и эффективным. Если пользователь не установил сторонний файловый менеджер, тогда для смены фотографии в контактном листе стоит прибегнуть именно к приложению «Галерея». В данной утилите сохранены все изображение, которые были созданы или загруженные в мобильный телефон. Стоит отметить, что следующая инструкция актуальна для любой версии ОС Android:
- Открыть приложение «Галерея», после чего отыскать необходимую фотографию.
- Нажать на значок с тремя точками в верхней части дисплея.
- В появившемся окне выбрать команду установки изображения как фото контактного листа.
- Обрезать фотографию штатным инструментом для изменения графического стиля (данная процедура осуществляется с помощью специального ползунка на экране).
- Сохранить снимок.
Специальные приложения
В Play Маркете доступно множество программ, заменяющих стандартную телефонную книгу в смартфоне. Большинство из утилит бесплатные, но также встречаются и платные варианты. Об одном из таких приложений было рассказано выше, поэтому включать его в данный список не будем. Оно также позволяет выполнять звонки, добавлять контакты и менять фоновое оформление.
True Phone
True Phone Телефон Контакты Developer: Hamster Beat Price: Free
Сразу после установки на экране появится сообщение, в котором указано, что для продолжения работы необходимо предоставить программе разрешения. Выполните данное требование, предоставив доступ к вызовам и включив наложение поверх других окон. Затем нажимаем по кнопке «Начать» и просматриваем основные возможности софта. В верхней панели расположены вкладки «Избранное», «Телефон», «Группы» и «Контакты». Для установки изображения выполним переход в последний раздел. Теперь находим нужный номер и кликаем по фоновой картинке. На экране появилось окно, где предлагается выбрать источник фото: галерея или камера. Находим заранее подготовленную картинку и кликаем «Ок».
Simpler
Simpler: Набор номера, телефон, блокировка звонков Developer: Simpler Apps Inc Price: Free
Приложение полностью бесплатное, поэтому установим и откроем его. При первом запуске пользователю демонстрируются основные возможности программы, которые можно пропустить кнопкой «Начать». После нажатия на экране появится окно с требованием разрешить программе доступ к контактам и телефонным звонкам. Утилита хоть и бесплатная, но требует регистрации. Наиболее удобно выполнить авторизацию через Google или Facebook. Теперь доступ к телефонной книге открыт. Установим фото на экран контакта:
- Переходим на страницу с номером.
- Кликаем по «трем точкам» в правом углу дисплея.
- Выбираем «Изменить контакт».
- Нажимаем по изображению фотоаппарата и выбираем картинку из галереи, или делаем снимок прямо сейчас.
- В конце кликаем по галочке.
Теперь выбранный номер оснащен снимком.
Truecaller
Truecaller: определитель номера и запись звонков Developer: True Software Scandinavia AB Price: Free
После загрузки открываем софт. При первом запуске кликаем по кнопке «Начать», затем в появившемся окне нажимаем «Использовать по умолчанию». Использование сервиса возможно только после подтверждения номера телефона, поэтому указываем его и ожидаем звонка робота. Поднимать трубку не нужно, система все сделает самостоятельно. Далее создаем профиль, выполнив авторизацию через Google или Facebook. Разрешаем программе отображаться поверх других окон и переходим к установке изображения:
- Переходим на страницу с номером.
- Нажимаем по иконке в виде трех точек.
- Из списка выбираем «Редактировать».
- Кликаем по изображению фотоаппарата.
- Загружаем снимок и нажимаем по галочке.
Изображение для выбранного номера успешно загружено.
Как убрать фото с контакта
Чтобы удалить фотографию с контактного листа, достаточно придерживаться следующей инструкции:
- Открыть страницу с определенным контактом.
- В арсенале инструментов выбрать раздел редактирования.
- Нажать на ранее установленный снимок.
- Далее потребуется выбрать функцию удаления.
- Подтвердить действия с помощью кнопки сохранения.
Далее следует убедиться в том, что картинка полностью исчезла из приложения контактов. Если этого не произошло, тогда можно воспользоваться сервисом Google Contacts. Инструкция для удаления фотографий выглядит аналогичным предыдущему описанию образом. Единственное отличие заключается в применении ПК.
#2 Как сделать фото на весь экран
И так, фото на контакт мы установили, теперь давайте разберёмся, как сделать его на весь экран во время вызова.
На некоторых устройствах фотография при звонке по умолчанию отображается на весь экран. Но что если ваш смартфон не поддерживает такую функцию? В этом случае нам помогут специальные утилиты, одну из них мы рассмотрим ниже.
Ultimate Caller ID Screen HD
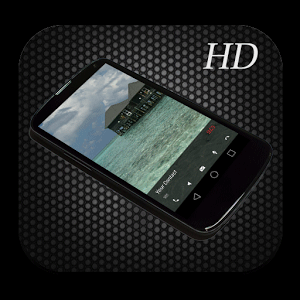
Приложение одно из лучших в своём роде, имеет дружелюбный интерфейс и большое количество настроек. С настройками давайте познакомимся поближе.
Скриншоты
Основные возможности:
- Фото звонящего во весь экран в HD качестве
- Входящее смс во весь экран
- Уведомление о пропущенных звонках на весь экран
- Черный список (black list) вызовов
- Управление вызовами с помощью жестов
- И другие настройки
Бесплатная версия программы поддерживает:
- Фото при звонке на весь экран
- Блокировка вызовов
- Управление жестами
Настройки программы:
Настроек у приложения очень много. Изменить можно практически всё – окно вызова, большое количество параметров жестов, уведомлений и прочее. Понравится даже самому искушённому пользователю.
При первом запуске приложения откроется мастер настройки, который по шагам поможет выставить оптимальные значения.
- Выставляем разрешение на перехват вызовов и смс
- Настраиваем уведомления
- Выбираем, как будет выглядеть окно при входящем вызове. На выбор в программе предусмотрено 5 вариантов
- Настраиваем тему оформления
- Настраиваем жесты
- Аналогично настраиваем датчики
- Активируем, если это необходимо, блокировку вызовов и чёрный список
- Последний пункт можно оставить как есть, просто нажмите далее и увидите окно с поздравлением, что настройка завершена успешно.
Теперь, через встроенный менеджер контактов необходимо присвоить картинки для абонентов. После этого фото звонящего будет отображаться на весь экран.
Установка фотографии к контакту в контексте моделей Самсунг
Как известно, каждая серия телефонов Sumsung имеет свою специфику настройки, напрямую зависящую как от серии телефона, так и от особенностей установленной на телефон версии ОС «Андроид».
В частности, на 6 версии ОС Андроид, установленной на телефонах Самсунг, необходимо:
- Перейти в Контакты;
- Найти нужный контакт и тапнуть по нему;
-
Затем сверху нажать на карандашик (Изменить);
Тапните вверху на «Изменить»
-
В открывшемся экране настроек контакта тапаем на изображение человечка, после чего выбираем картинку из Галереи. Жмём на «Сохранить», и подтверждаем сохранение нажатием на галочку.
Выберите нужное фото и сохраните изменения
На версиях Андроида 7-9 на телефонах Sumsung (в частности, А50) необходимо запустить приложение «Телефон», затем тапнуть на нужный контакт, после чего нажать на кнопку «I».
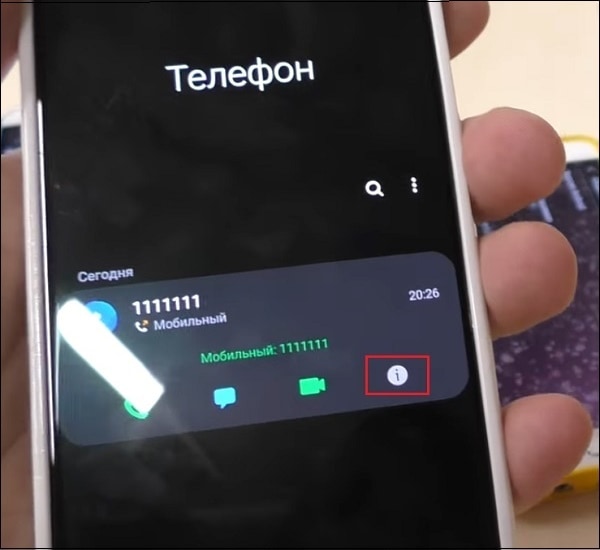
Нажмите на кнопку «I» (Сведения)
Затем жмёте на пустой кружочек для фото.
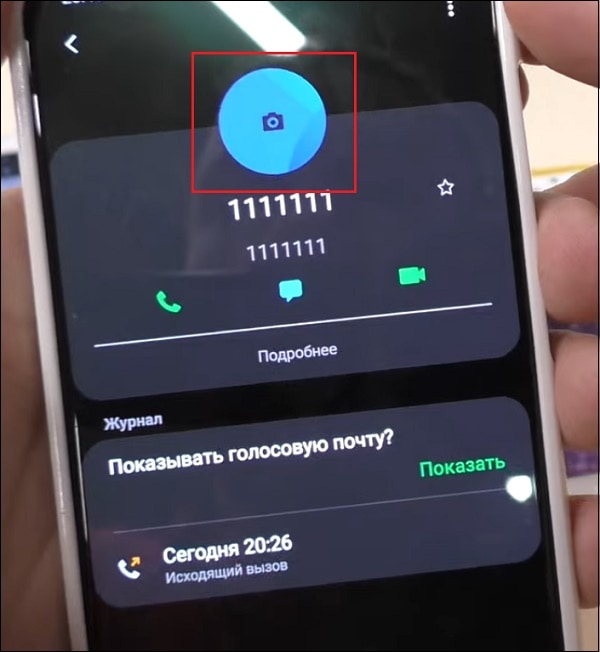
Нажмите на пустой кружок на фото
Выбираете источник получения фото – с камеры или Галереи. Выбираем фото, и жмём на «Сохранить».
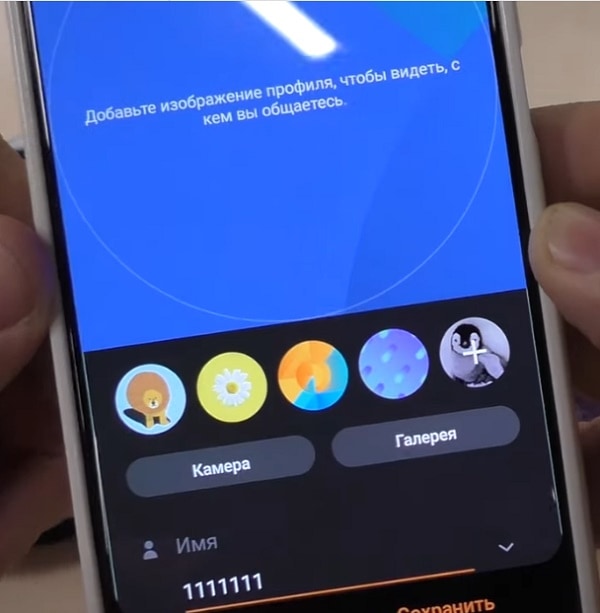
Выберите камеру или галерею в качестве источника фото
В Самсунг Галакси А30 фото на контакт устанавливается схожим образом. Перейдите в «Контакты», выберите интересующий контакт. Тапните на место для установки фотографии и укажите источник такого фото («Камера» или «Галерея»). После выбора файла его можно отредактировать, наложить фильтры или эффекты. Примените изменения и сохраните контакт.
Способ второй — универсальный
Вот ещё один способ, как поставить музыку на контакт в Андроиде, в том числе музыку для звонков, СМС и будильника. Для этого надо создать четыре папки, в которых будут размещаться наши мелодии, сигналы и рингтоны.
1. Подготавливаем место для загрузки мелодий
1) Находим в смартфоне стандартный диспетчер файлов (или любой файловый менеджер);
2) Открываем диспетчер, выбираем папку SDCARD;
3) Нажатие на папку SDCARD открывает «дерево» папок с файлами.
4) Находим папку DCIM;
5) Создаём внутри папки DCIM папку MEDIA;
6) Открываем папку MEDIA, создаём в ней папку AUDIO;
7) Открываем папку AUDIO, создаём в ней четыре папки:
- ALARMS — для мелодий будильника;
- NOTIFICATIONS — для мелодий событий и уведомлений: SMS, MMS, почты и т.д.;
- RINGTONES — для мелодий звонков;
- UI — для звуков интерфейса.
8) В корне карты памяти получаем такое дерево каталогов:
- Media/audio/alarms;
- Media/audio/notifications;
- Media/audio/ringtones;
- Media/audio/ui.
Место для загрузки мелодий, сигналов, рингтонов подготовлено. Можно приступать к установке.
Как поставить фото на контакт на Андроиде
Существует несколько способов добавить фото на контакт в вашем телефоне. При этом снимок можно осуществить мгновенно, а также выбрать картинку из галереи устройства. Для этих целей также используется дополнительное ПО. Оно обладает расширенными функциями и более удобным интерфейсом, чем предустановленный менеджер. Рассмотрим три основных способа, как можно добавить фото абонента на устройстве Android.
Прямая вставка фото в контакт
Чтобы установить фотографию на контакт, воспользуйтесь следующим алгоритмом:
- Зайдите в главное меню телефона.
- Выберите раздел «Контакты».
-
Найдите нужный контакт или начните вводить имя человека, на звонок которого вы хотите поставить фото. Результат высветится под строкой поиска.
- Выберите человека, а потом нажмите на область, предназначенную для фотографии. Высветится два варианта: «Снять фото» и «Выбрать из галереи».
- Если вы хотите сделать фотографию немедленно, то выберите пункт «Снять фото». Появится диалоговое окно с выбором устройства, через которое будет произведен снимок (если у вас есть дополнительное ПО для камеры). Выберите программу с помощью, которой вы обычно делаете фото.
- Обрежьте полученный снимок с помощью редактора. Во время звонка будет попросту отображаться только выделенная область. Подтвердите завершение операции. Теперь фотография прикреплена к выбранному контакту.
- Если у вас уже есть картинка на примете, то выбирайте «Перейти в галерею». Тапните на нужное изображение, отредактируйте его, и оно также будет добавлено к описанию выбранного абонента.
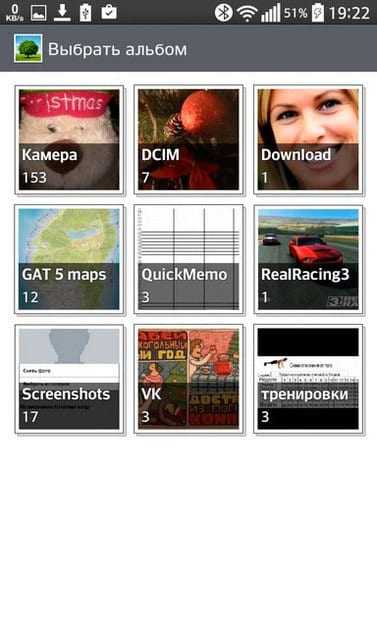
Вставка фото через редактирование профиля контакта
Является небольшим ответвлением от уже описанного. Чтобы выполнить его, проделайте следующие манипуляции:
- Как только вы проделали пункт 4 предыдущей инструкции, нажмите на значок карандаша в правом верхнем углу экрана. Вы попадете в меню редактирования.
- Щелкните на область, предназначенную для фотографии абонента (обозначена плюсиком).
- Следуйте инструкции из первого способа установки снимка.
Такой вариант будет полезен для пользователей, у которых не поддерживается загрузка фотографий обычным нажатием на соответствующее поле (такой способ описан выше).
Вставка фото в контакт прямо из галереи
- Перейдите в галерею вашего Андроид-устройства.
- Подберите фотографию, которую вы бы хотели видеть в качестве иллюстрации к звонку абонента. Откройте изображение в полноэкранном режиме.
- В нижнем углу устройства выберите пункт «Настройки» («Операции»), а затем нажмите «Установить изображение как…».
- Щелкните на пункт «Фото контакта». Вы автоматически переместитесь к телефонной книге.
- Выберите имя абонента или начните вводить его в строке поиска. Нажмите на контакт.
-
Отредактируйте размер фото с помощью предустановленной программы.
- На этом процесс установки фото можно считать завершенным.
Программы для работы с контактами
Существует довольно обширный список программ-менеджеров, которые (помимо прочих функций) позволяют добавлять и обрабатывать фото абонентов. Вот неполный список таких приложений:
Ultimate Caller ID Screen HD. Приложение для работы со списком контактов и входящими звонками. Позволяет быстро установить изображение на контакт, заблокировать абонентов, выбрать мелодию вызова и др.;
Full Screen Caller ID PRO. Программа предназначена для работы с фотографиями контактов. Может устанавливать изображение с камеры, из галереи и даже из социальных сетей. Позволяет растянуть фото звонящего абонента на весь экран;
HD Caller ID. Еще одна простая в управлении программа для работы с изображениями контактов. Отображает фото не только во время звонка, но и при СМС-сообщениях.
На этом варианты, как поставить любое фото на контакт из телефонной книги в Андроиде заканчиваются. За пользователем всегда остается выбор, пользоваться предустановленными ресурсами или обратиться к сторонним программам и приложениям для обработки списка абонентов в телефонной книге.
https://youtube.com/watch?v=4AQyBEYxiLA
Viber
Рассмотрим все по порядку:
- Сначала нужно зайти в приложение Viber и нажать по центру на вкладку “Контакты”.
- Выбрать из списка нужного человека и кликнуть на “Бесплатное сообщение”. Написать письмо с любым содержанием отправить. Это необходимо для того, чтобы осталась переписка с данным пользователем.
- Потом нужно удалить из телефонной книги этого абонента. Схема та же: зайти в меню, потом в список контактов, найти номер человека и кликнуть на кнопку “Меню” на телефоне. Кликнуть на действие “Удалить”. Теперь контакт удален с телефона, но информация со всеми данными осталась в переписке, которая создана в Viber.
- Дальше снова зайти в это приложение, открыть переписку и пролистать вправо. После этого отобразится информация об участниках беседы.
- Кликнуть на интересующего пользователя и добавить его в телефонный справочник, нажав на первую кнопку вверху справа. Затем абонент появится в учетной записи на Android. В телефонный справочник будут добавлены номер телефона человека и фотография, которая используется в его профиле.
Как установить фото на контакт в телефоне
Как известно, визуальное восприятие человека гораздо более развито, нежели восприятие какой-то текстовой информации. Именно для этого весь интернет сегодня пестрит различными иконками и логотипами. То же самое мы видим и на телефоне, например, если у звонящего вам человека есть фотография, то вы, не читая его имени, сразу знаете, кто это. Давайте рассмотрим, как установить фото на контакт в телефоне, причем приступим не откладывая.
Устанавливаем фотографию на контакт
Итак, приступаем к установке фотографии на наш контакт. Понятно, что на разных телефонах, разных операционных системах и разных прошивках весь процесс может отличаться. Однако, в нашем примере будет использован Xiaomi Redmi Note 4x, а вы уже будете действовать по аналогии с данной инструкцией.
Так что давайте начинать:
- В первую очередь запускаем саму телефонную книгу, воспользовавшись иконкой на домашнем экране телефона. После этого переходим к разделу с нашими контактами.
- Выбираем человека, фотографию при звонке которого мы хотим изменить. Жмем кнопку редактирования профиля.
- Тут мы можем изменить номер телефона, имя и другие данные, но нас интересуют именно добавление изображения. Для этого в нашей прошивке достаточно просто нажать на иконку контакта. В результате в нижней части экрана появится всплывающее меню, в котором можно выбрать один из вариантов: мы можем сделать снимок либо выбрать уже готовую фотографию из галереи.
- После того как выбор будет сделан, особенно если это происходило впервые, нам предложат предоставить доступ к файловой системе устройства. Жмем кнопку «Разрешить».
- На следующем этапе выбираем фотографию, которая нам подходит, просто нажав на нее пальцем. При этом в нашем случае последует кадрирование. Прошивка MIUI позволяет настроить изображение таким образом, чтобы оно корректно заполняло экран при звонке. Настраиваем рамку как нам удобно и жмем «ОК».
- В результате наша фотография устанавливается на контакт, который мы редактировали и когда человек нам позвонит, его фото отобразится на экране телефона.
- Осталось только подтвердить все внесенные изменения, нажав галочку, находящуюся в правом верхнем углу экрана.
Перечислить инструкции для всех существующих моделей телефонов, включая кнопочные, в которых также предусмотрена функция установки любого изображения на фото звонящего, мы не можем так как это была бы уже не статья на сайте, а огромная многостраничная энциклопедия. Чтобы реализовать то же самое именно в вашем устройстве вам придется просто действовать по аналогии. Ничего сложного здесь нет и все пункты меню обычно располагаются интуитивно понятно.
Еще одна вещь, о которой хотелось бы сказать — это правильные пропорции изображения. Например, если оно будет слишком узким или слишком широким, то площадь, предназначенная для его показа, будет занята не полностью. Старайтесь обрезать картинку таким образом, чтобы она была максимально квадратной и тогда отображение будет наиболее корректным.
Убираем фотографию
Для полноты картины давайте также рассмотрим, как убрать фотографию, которую мы поставили на один из контактов. Делается это ничуть не сложнее, чем сама установка, а именно так:
- Снова запускаем наш список контактов, например, через меню вызовов, и выбираем того абонента, фотографию к профилю которого мы прикрепи. Далее жмем кнопку редактирования профиля.
- Когда содержимое контакта, включая фотографию, откроется, жмем троеточие в правом верхнем углу. В открывшемся контекстном меню выбираем пункт удаления фото.
- Появится предупреждение, на которое нам нужно ответить утвердительно. После этого фотография с контакта полностью удалится.
Видеоинструкция
Для того чтобы максимально раскрыть затронутый вопрос мы также подготовили видео, в котором автор наглядно показывает процесс привязки фотографии к номеру звонящего на своем собственном телефоне. Рекомендуем обязательно ознакомиться с роликом так как он не отнимет более 2 минут вашей жизни.
Подводим итоги
На этом, в принципе, мы можем свою статью заканчивать, так как тема, рассматриваемая в ней, наверняка раскрыта на 100%. Берите свой телефон, находите нужный контакт и присваивать и ему подходящую картинку. Теперь вместо иконки звонка вы будете видеть фотографию того человека, который вас набрал.
Мнение эксперта
Дарья Ступникова
os-helper.ru

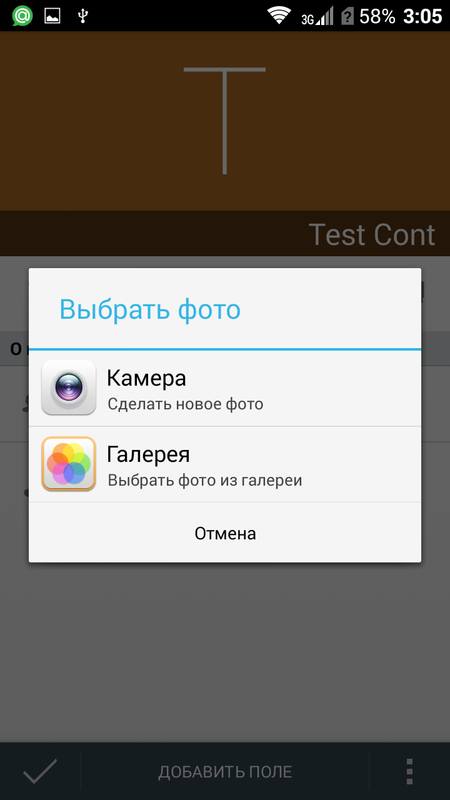
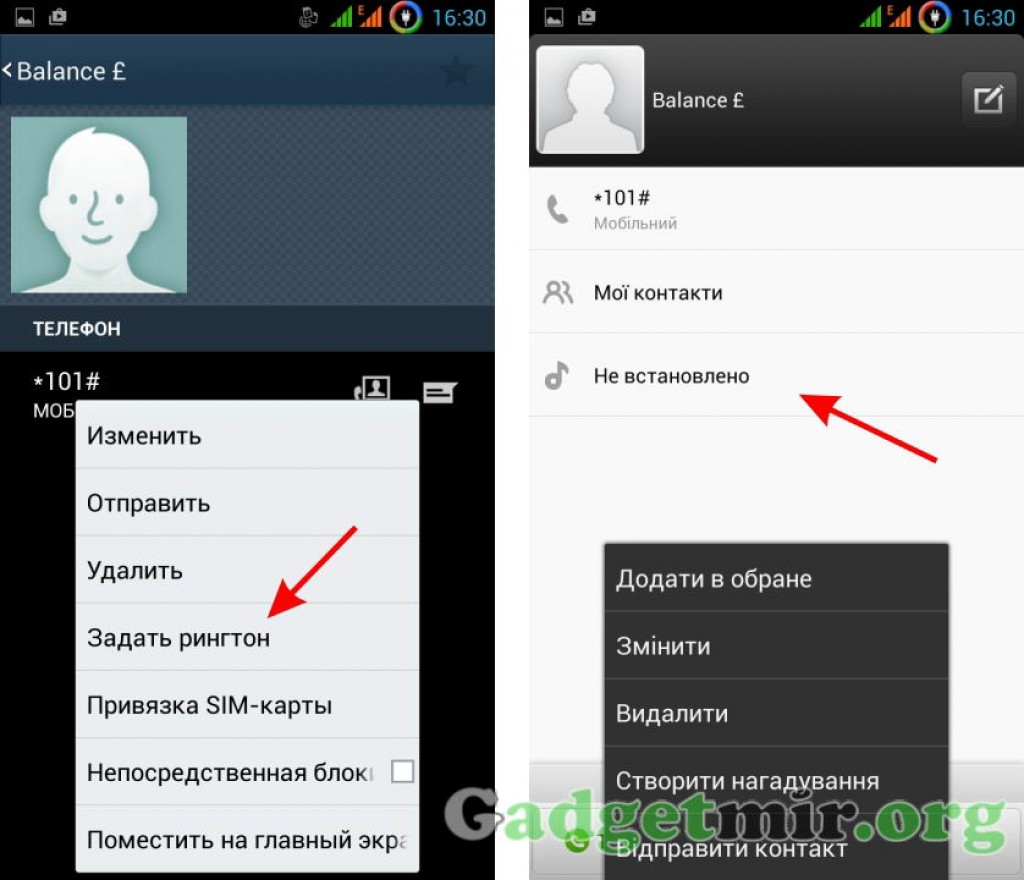
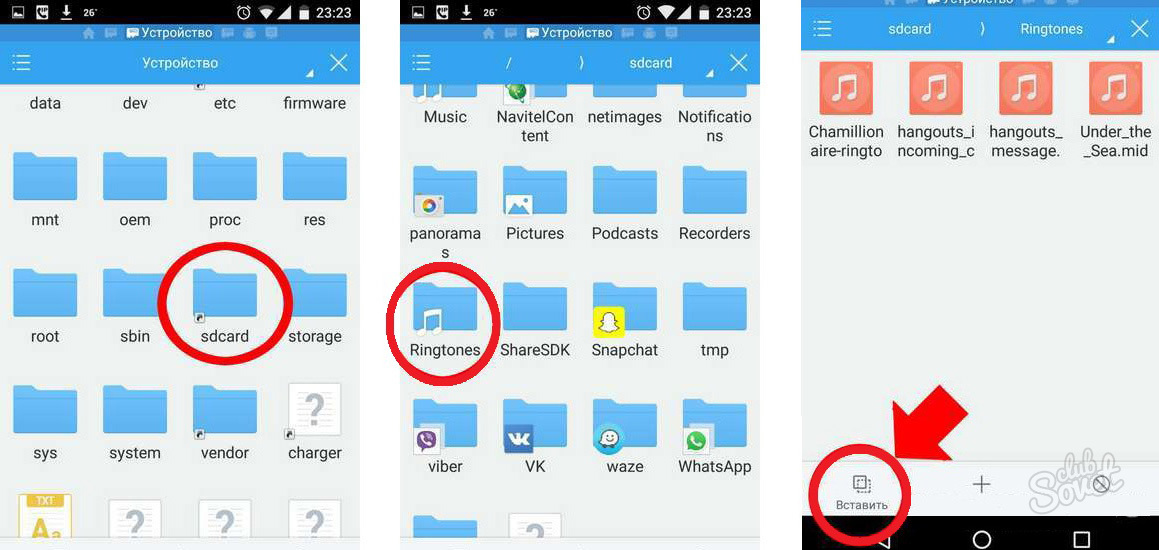
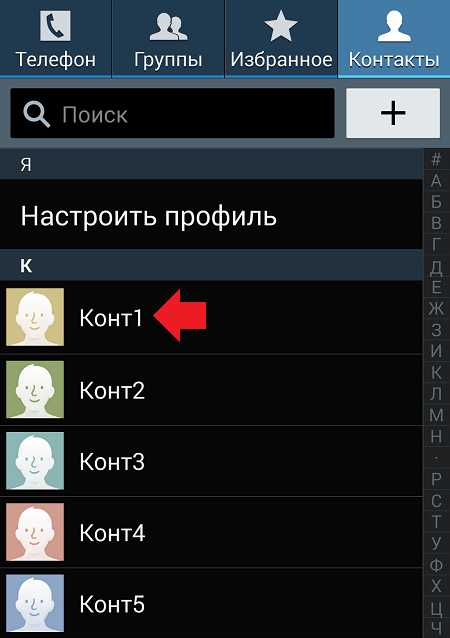
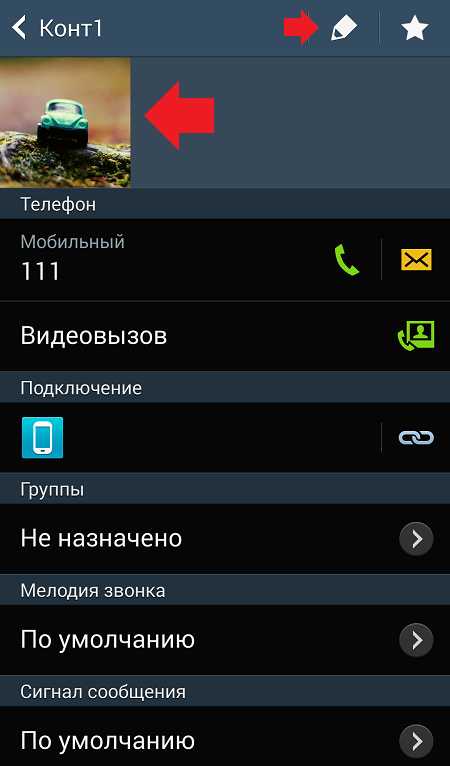
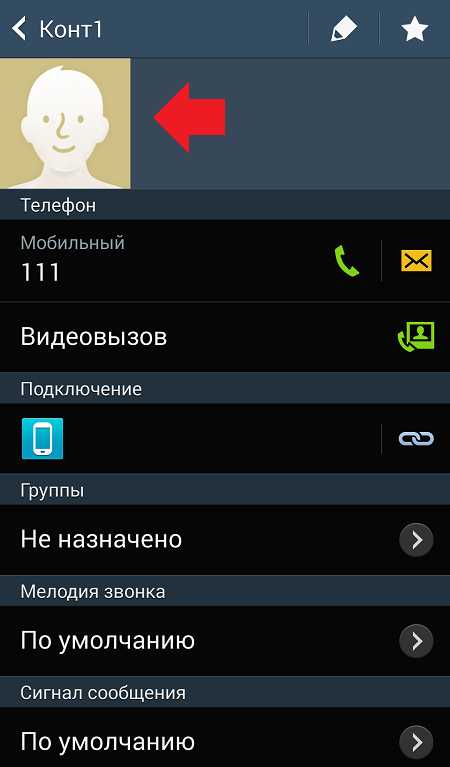
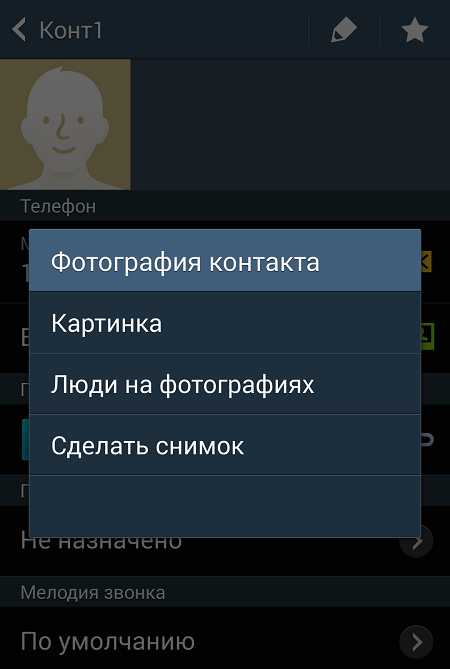
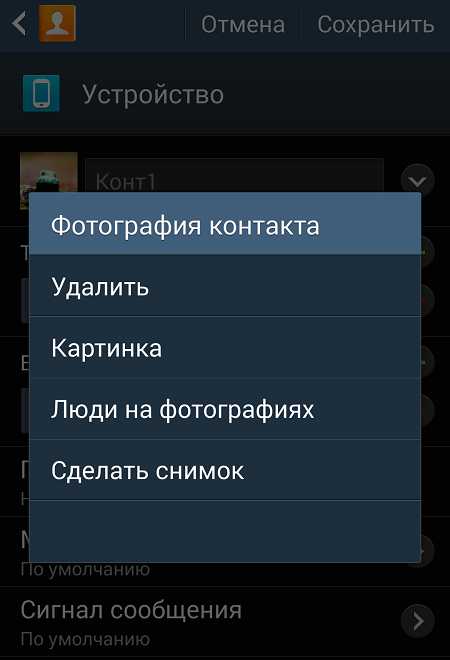
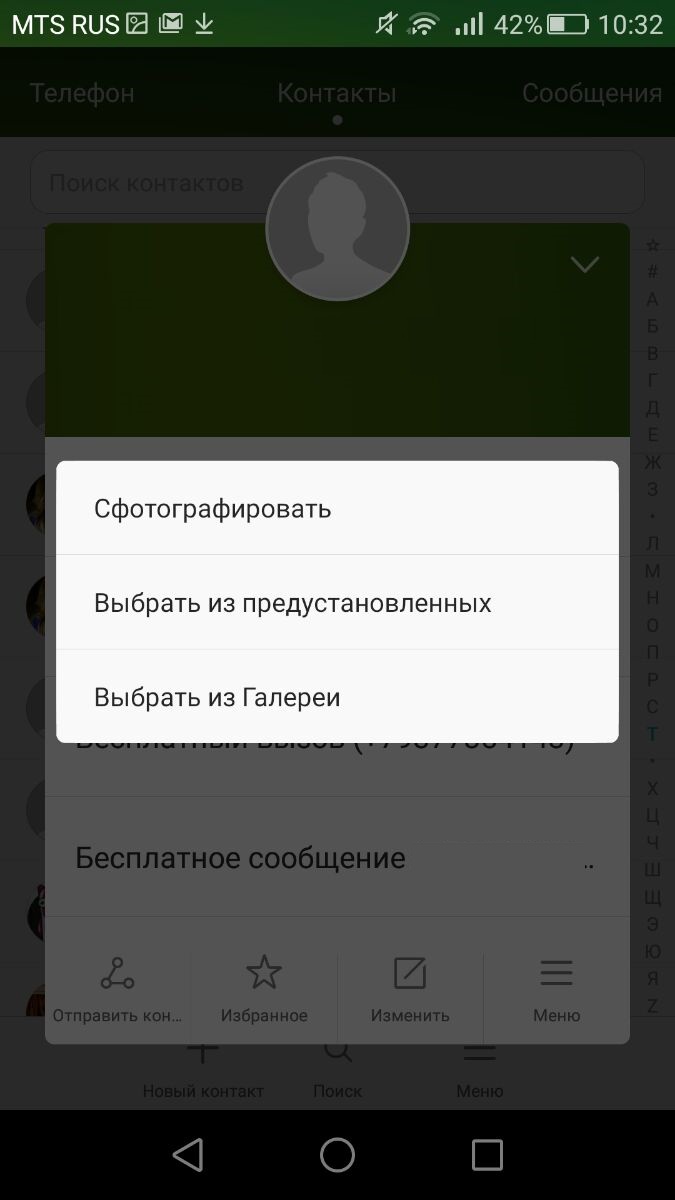
![Как установить фото на контакт в самсунг – 3 способа [2020]](https://liniya-slova.ru/wp-content/uploads/b/9/f/b9fe542829ae57fed4786a065ddace00.jpeg)
![Как поставить фото контакта на весь экран на андроид – 3 действенных способа [2020]](https://liniya-slova.ru/wp-content/uploads/3/5/e/35eceb559ed98f642058e3f595b3685c.jpeg)
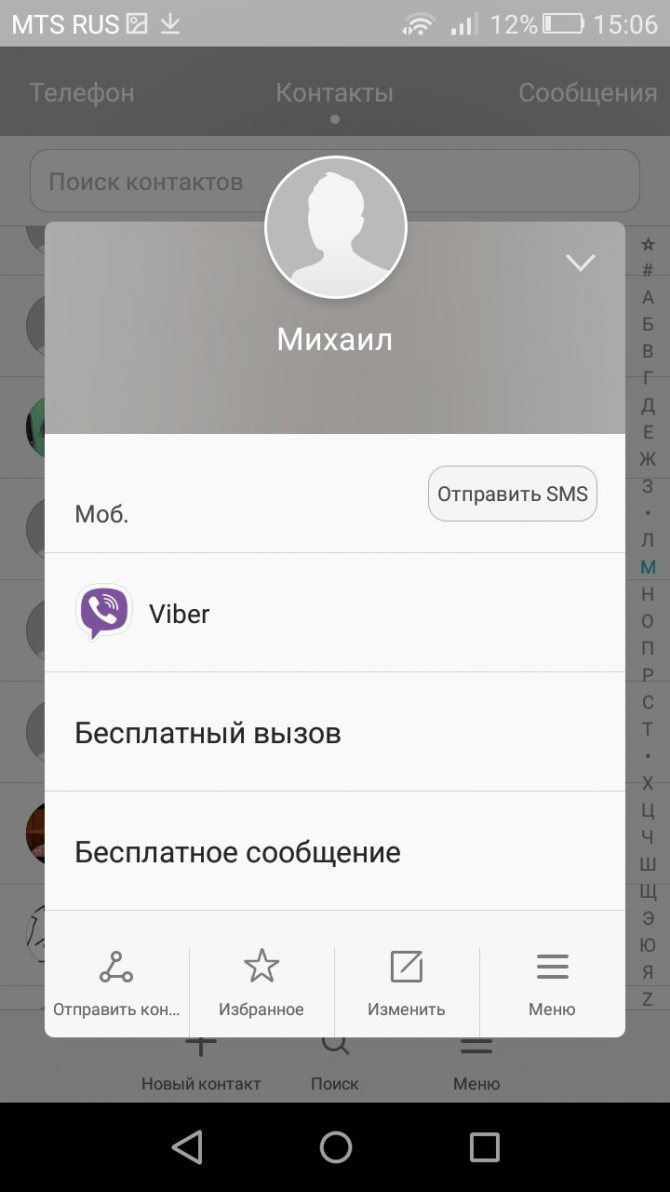

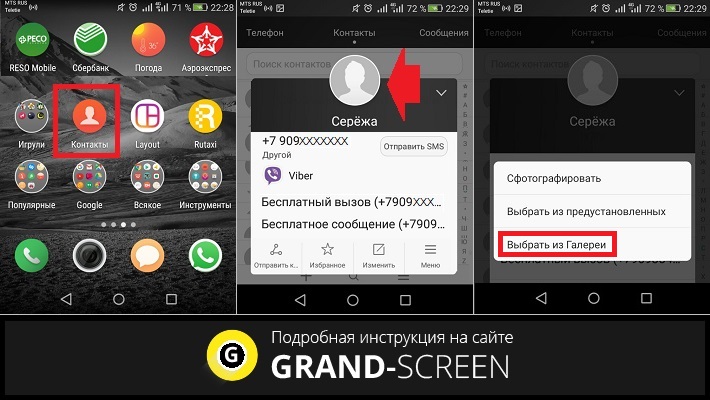
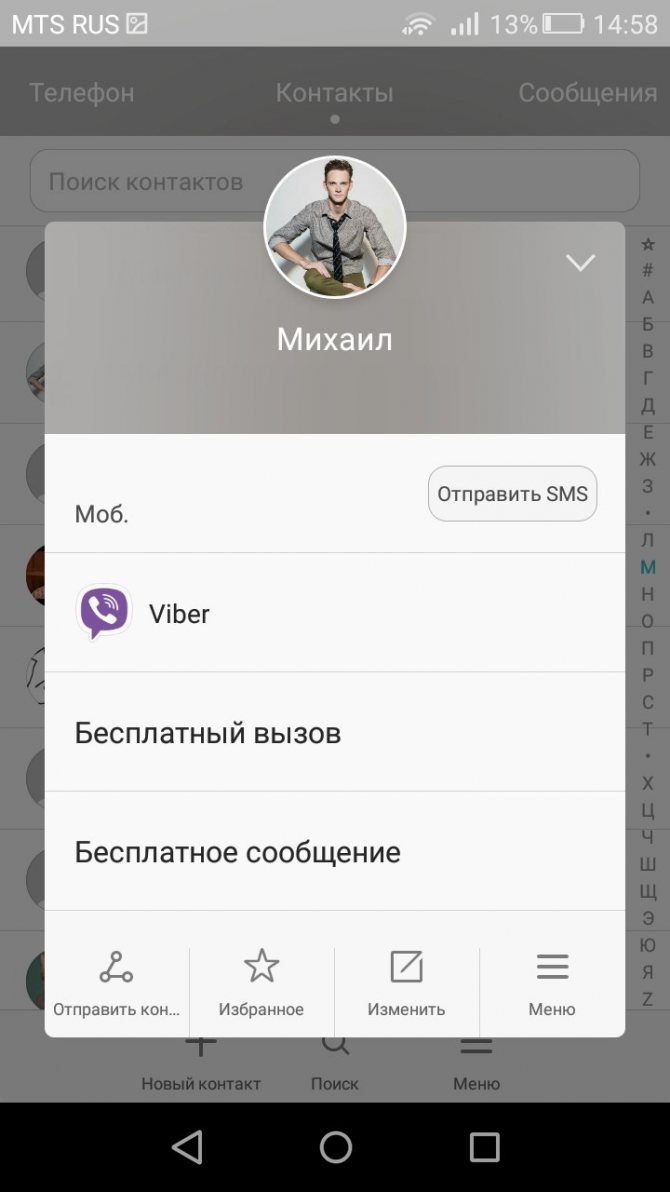
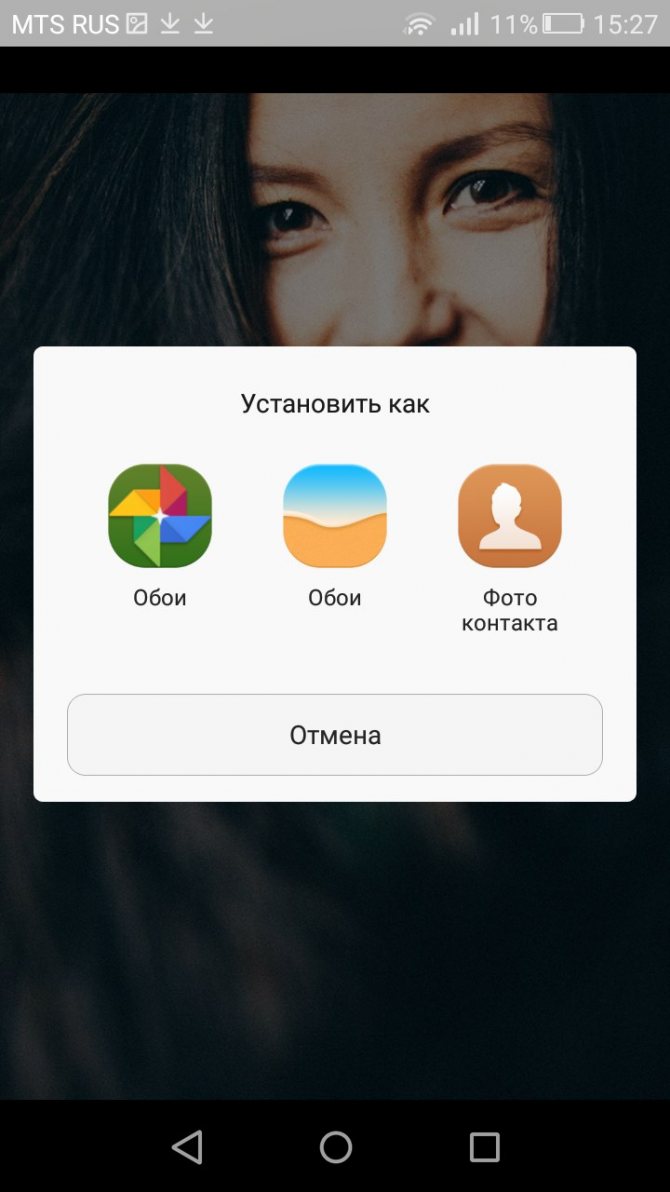
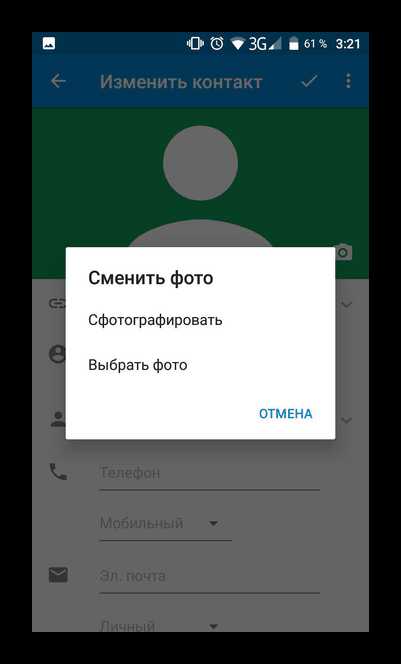
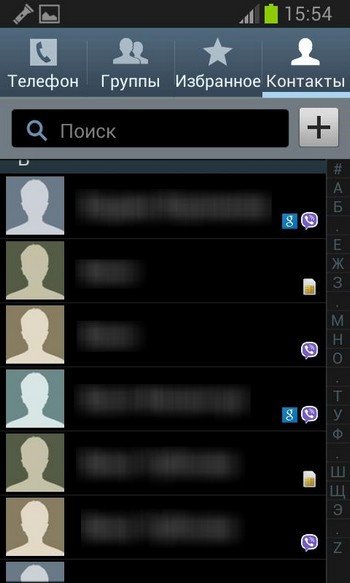
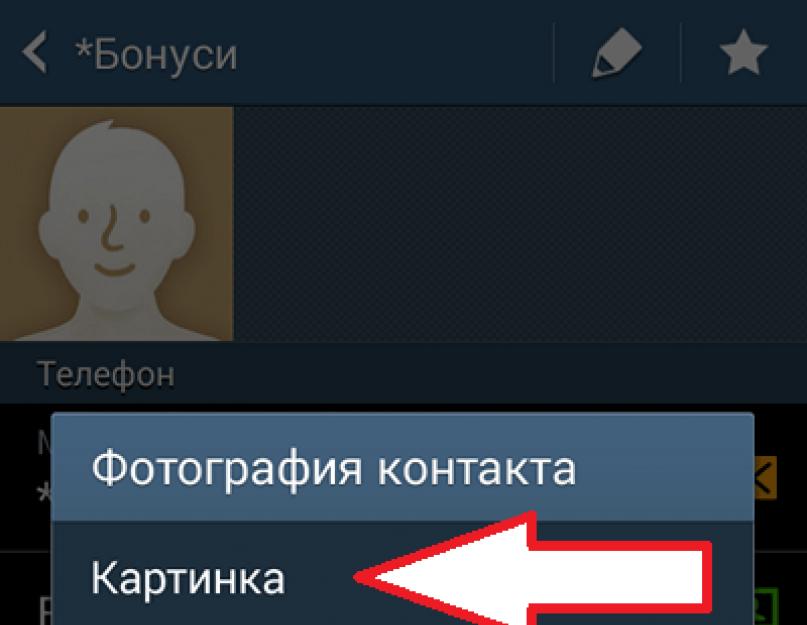
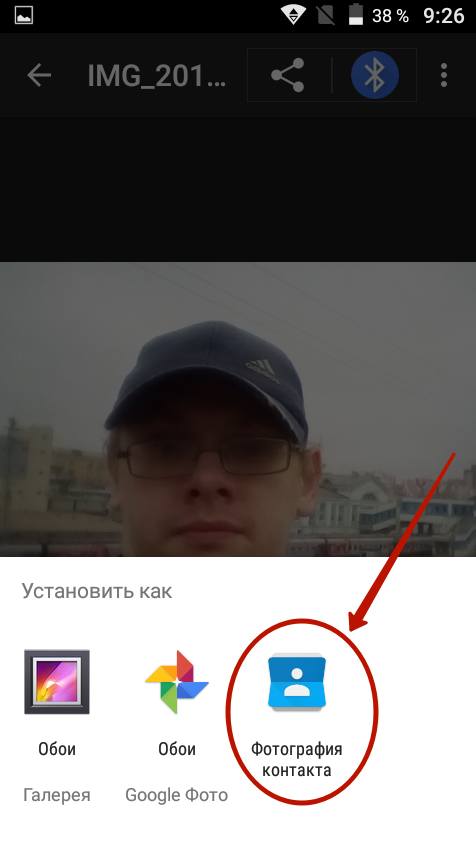
![Как поставить фото на контакт на android [видео] ⋆ androidmir.ru](https://liniya-slova.ru/wp-content/uploads/7/2/7/72795bc95cdeeb17dfd7b94e1d8902c2.jpeg)
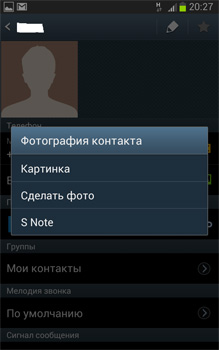

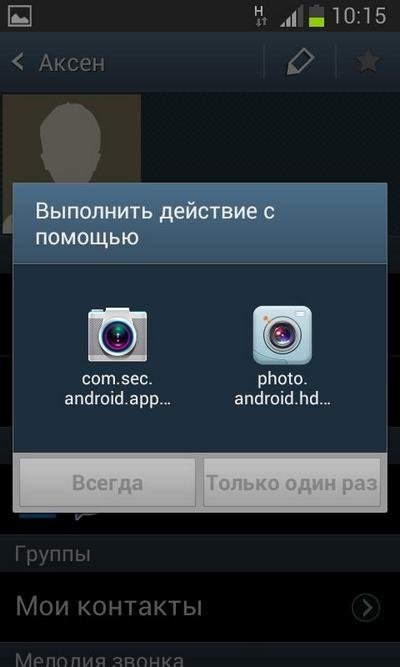
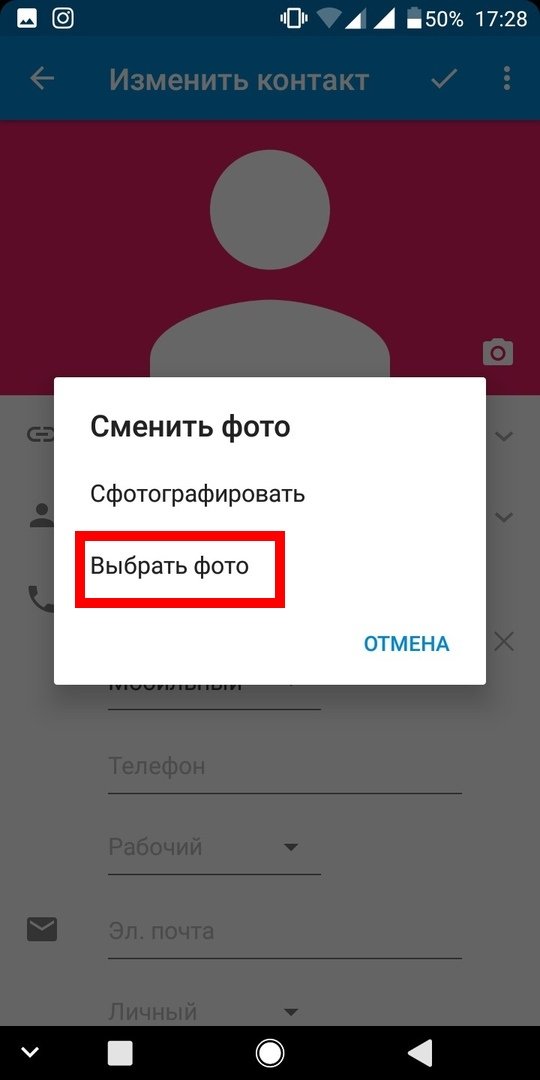

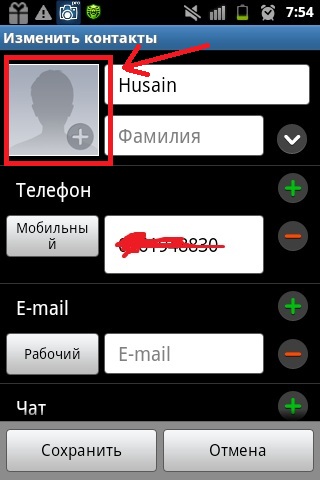
![Как установить фото на контакт в самсунг – 3 способа [2020]](https://liniya-slova.ru/wp-content/uploads/6/c/f/6cff1f556a7c275f200e95b5820b5b2d.jpeg)
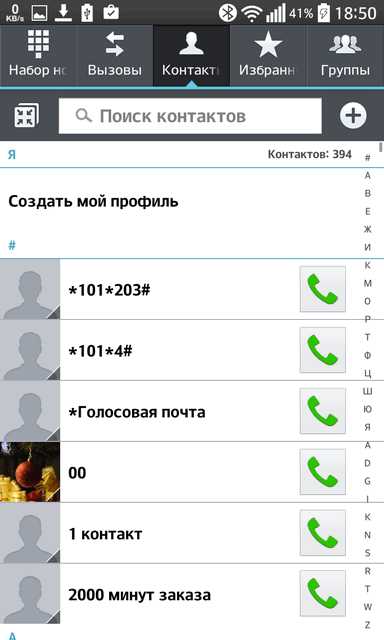
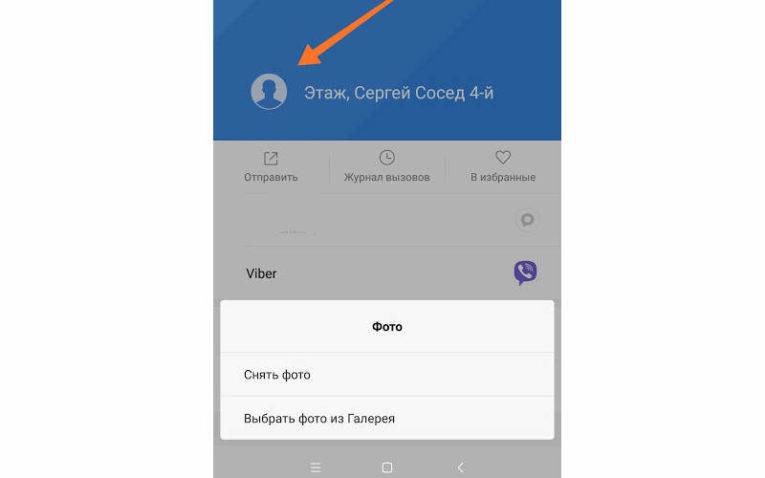
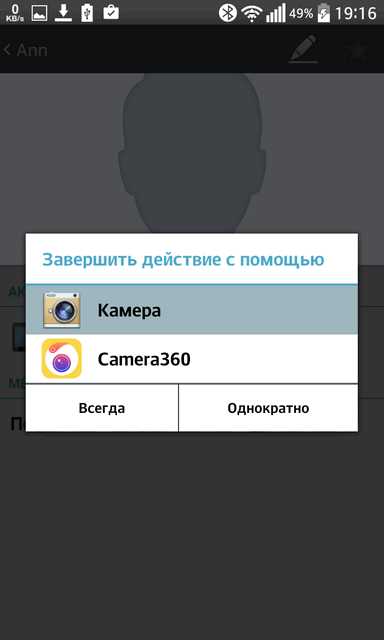
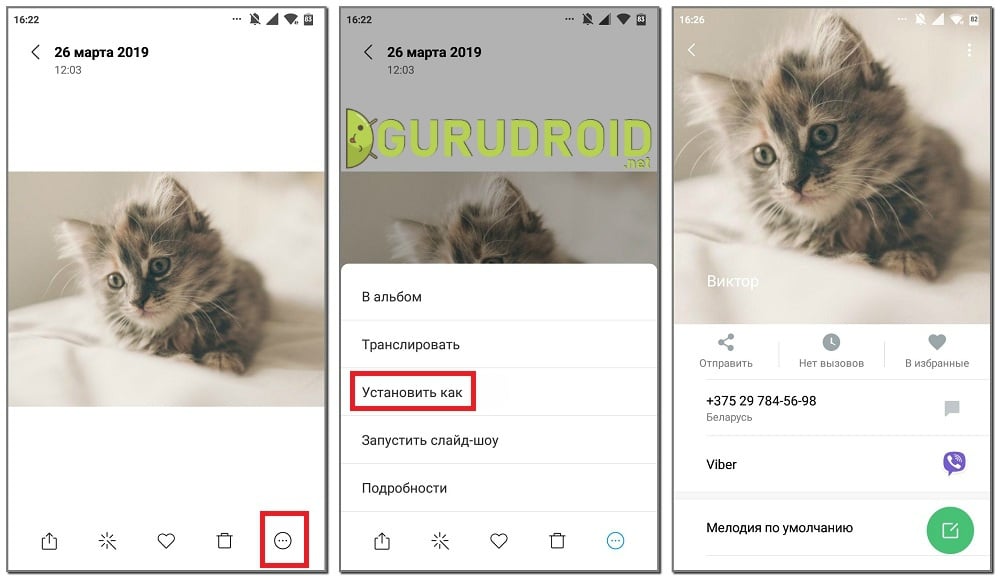
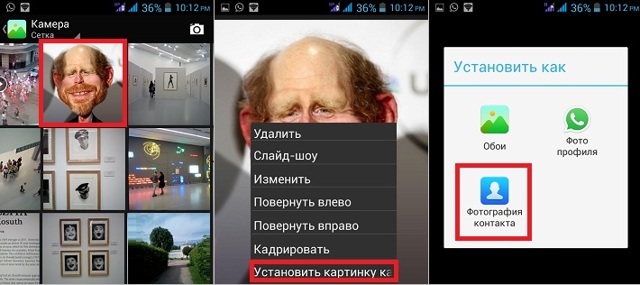
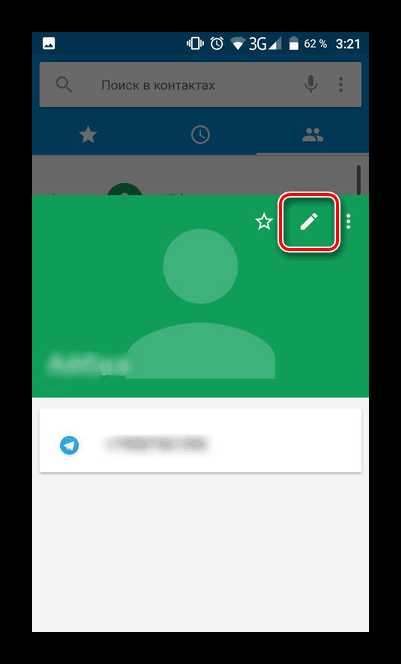
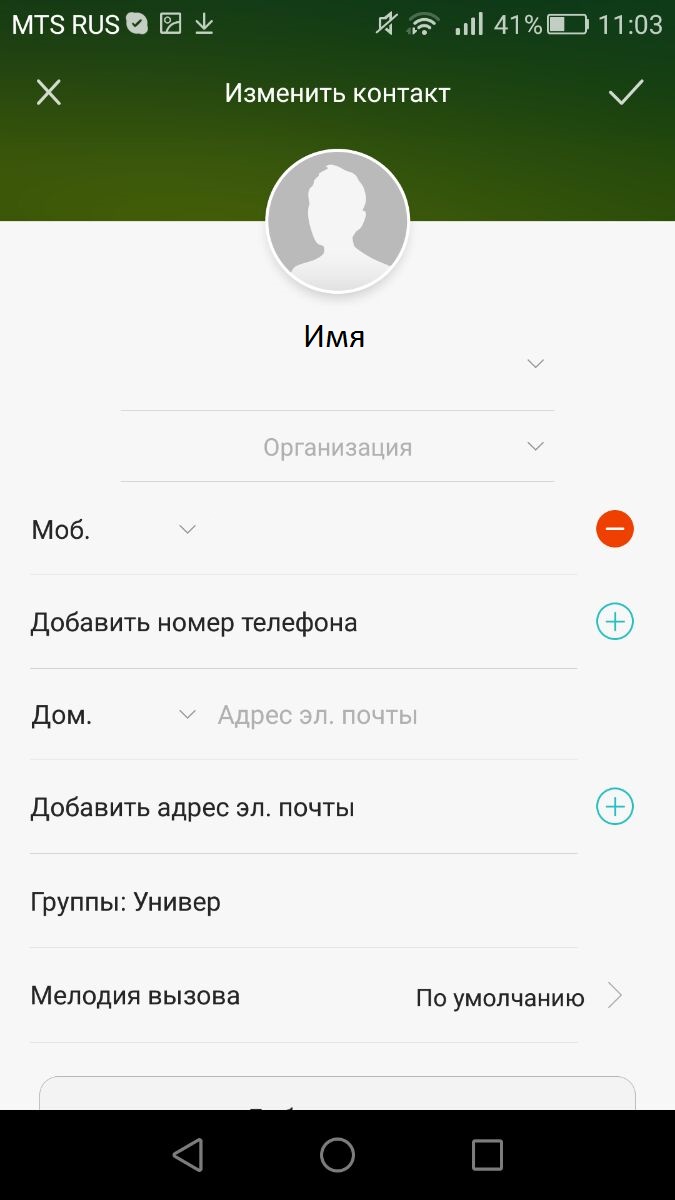
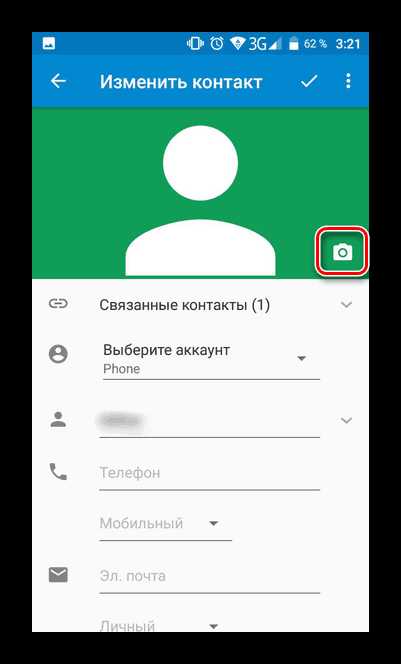
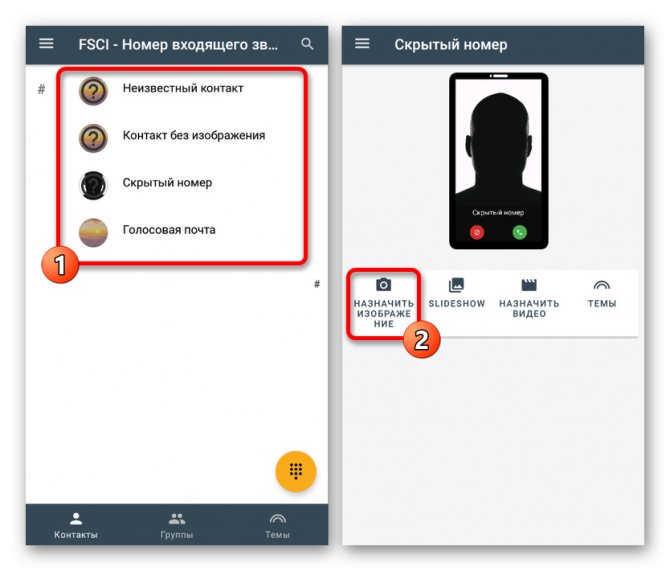
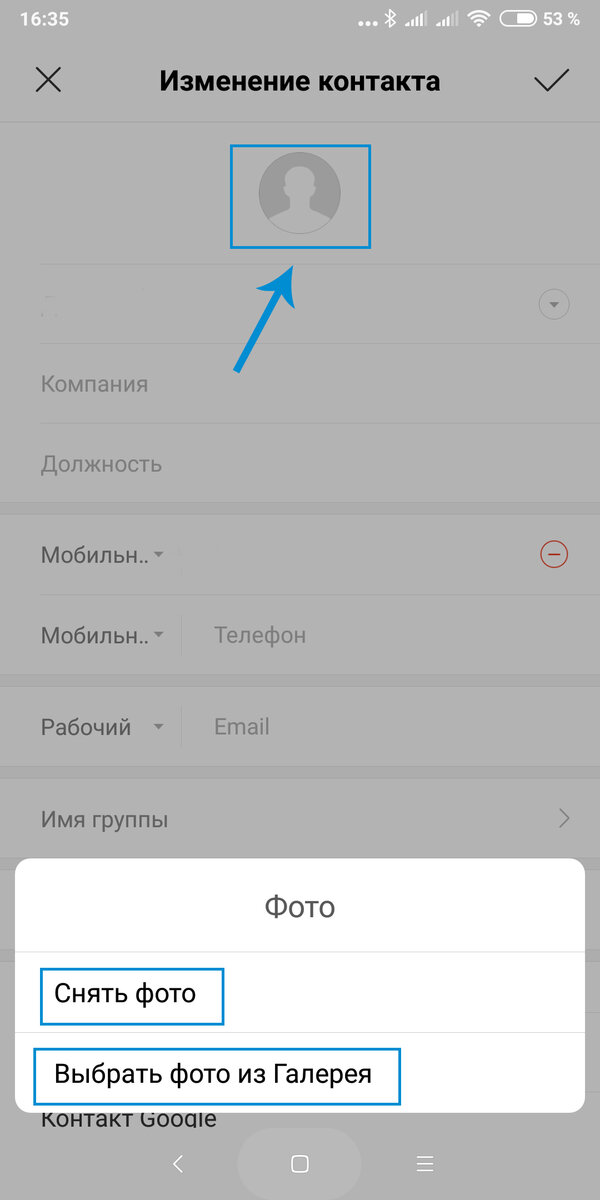
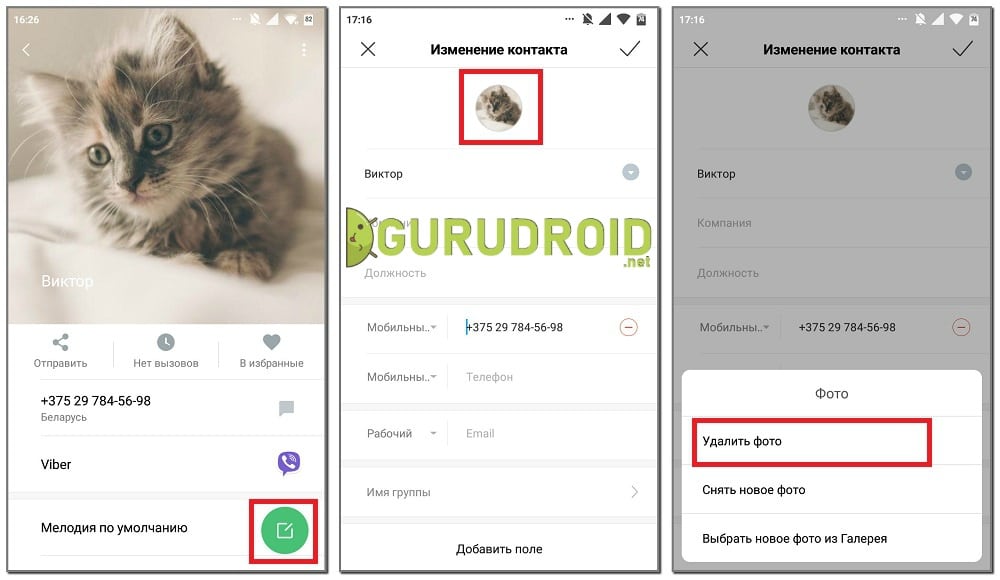
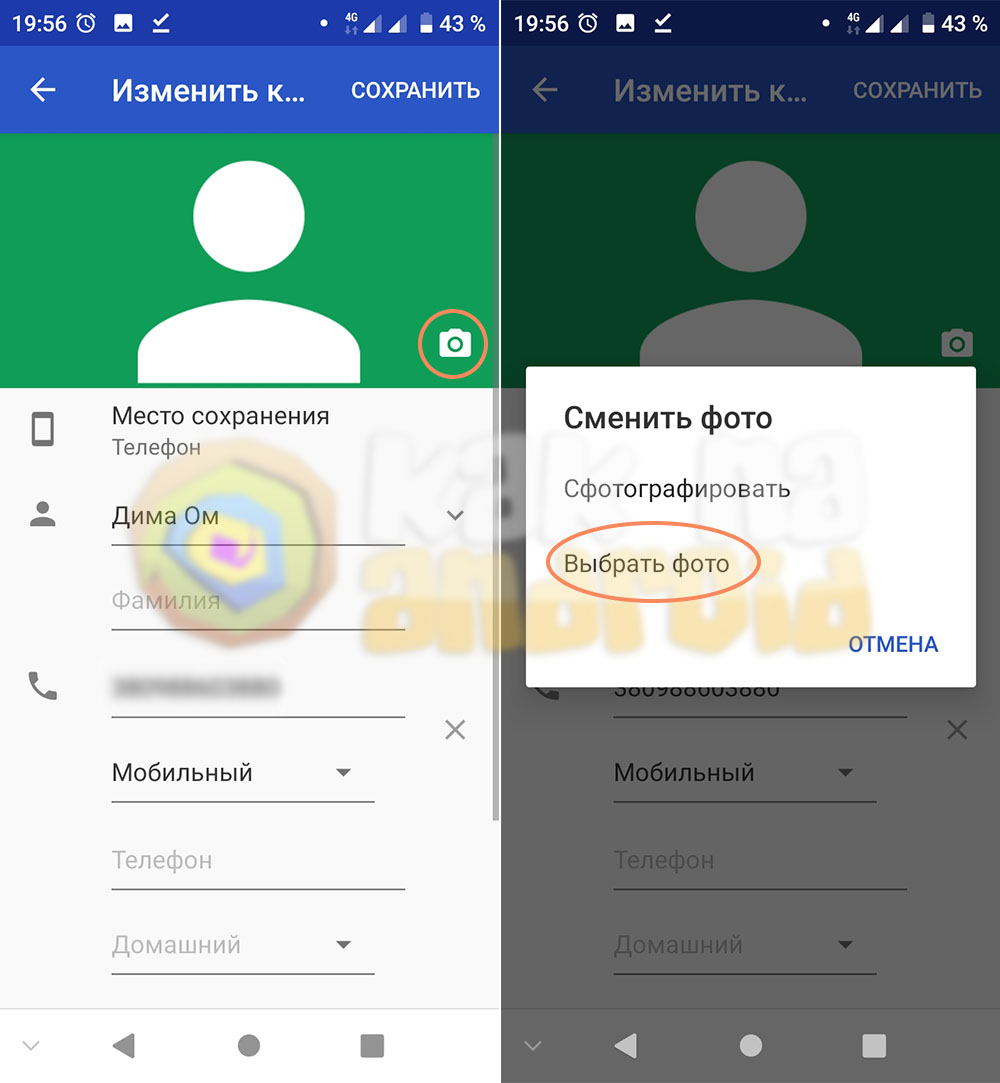
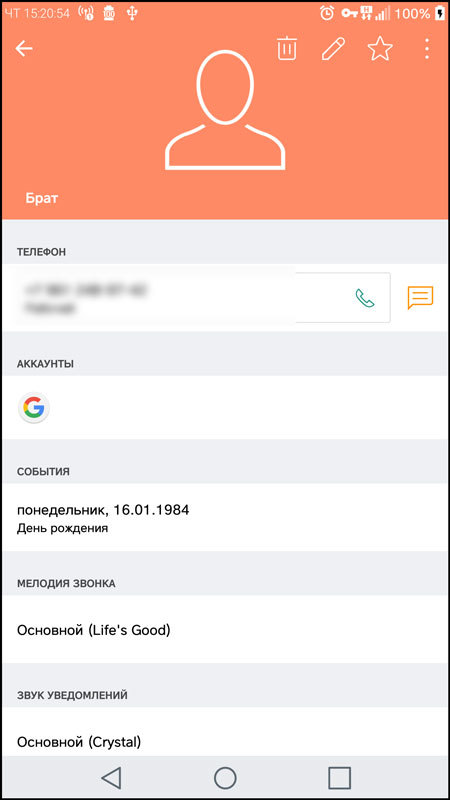
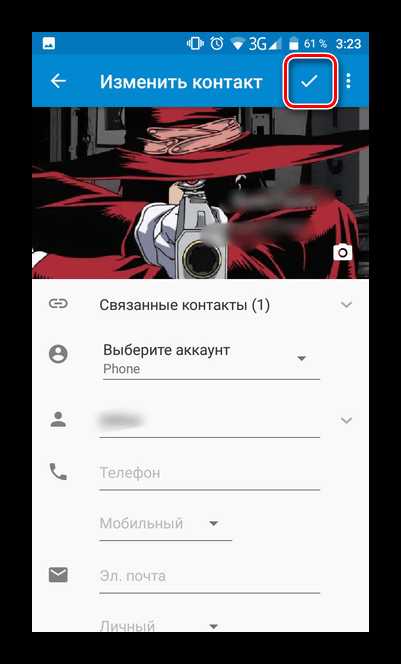
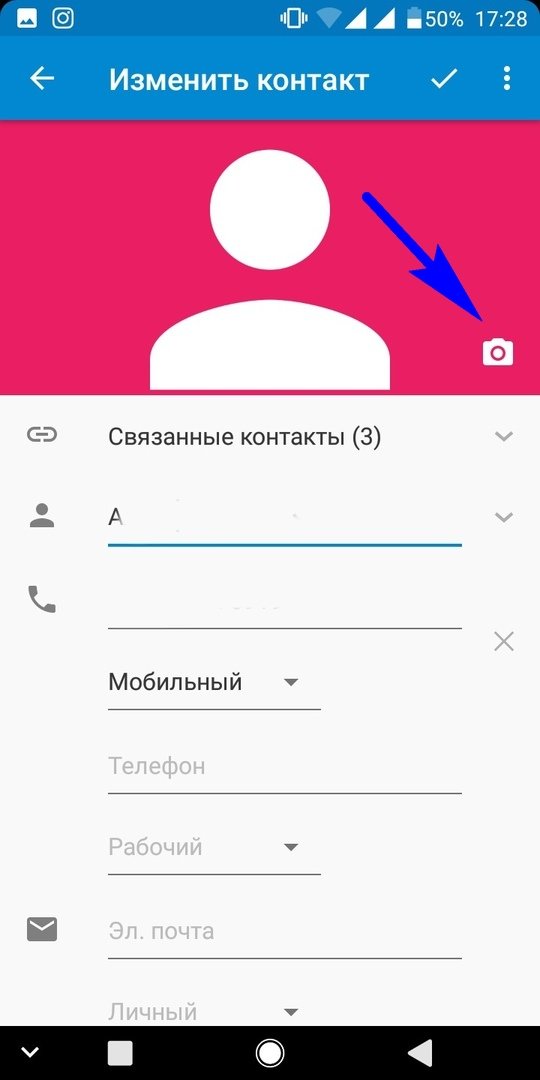
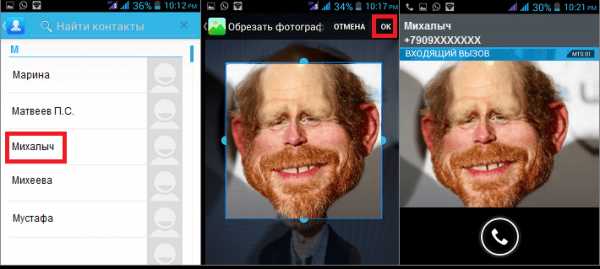
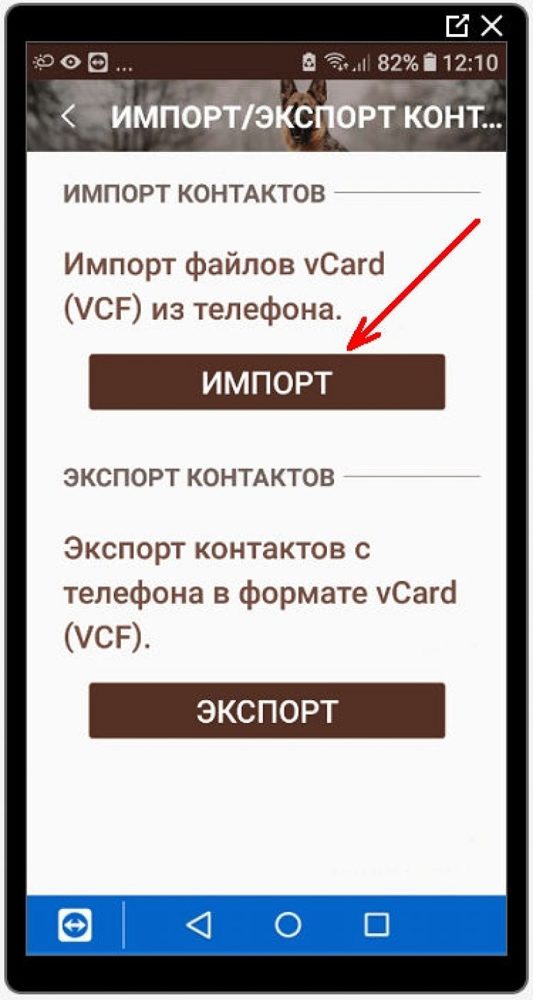
![Как поставить фото контакта на весь экран на андроид – 3 действенных способа [2020]](https://liniya-slova.ru/wp-content/uploads/5/0/b/50b8fea261f9b1c4c6fd94175d793d2b.jpeg)

![Как поставить фото на контакт на android [видео]](https://liniya-slova.ru/wp-content/uploads/e/3/e/e3e2e182f0be588d6f73eccf51d9a3e0.jpeg)