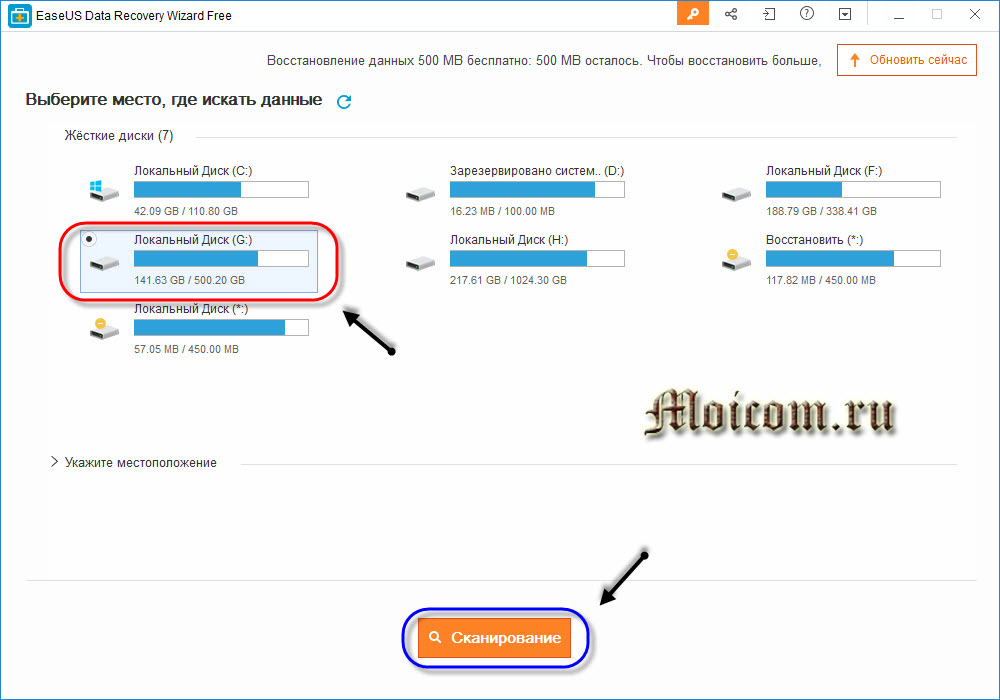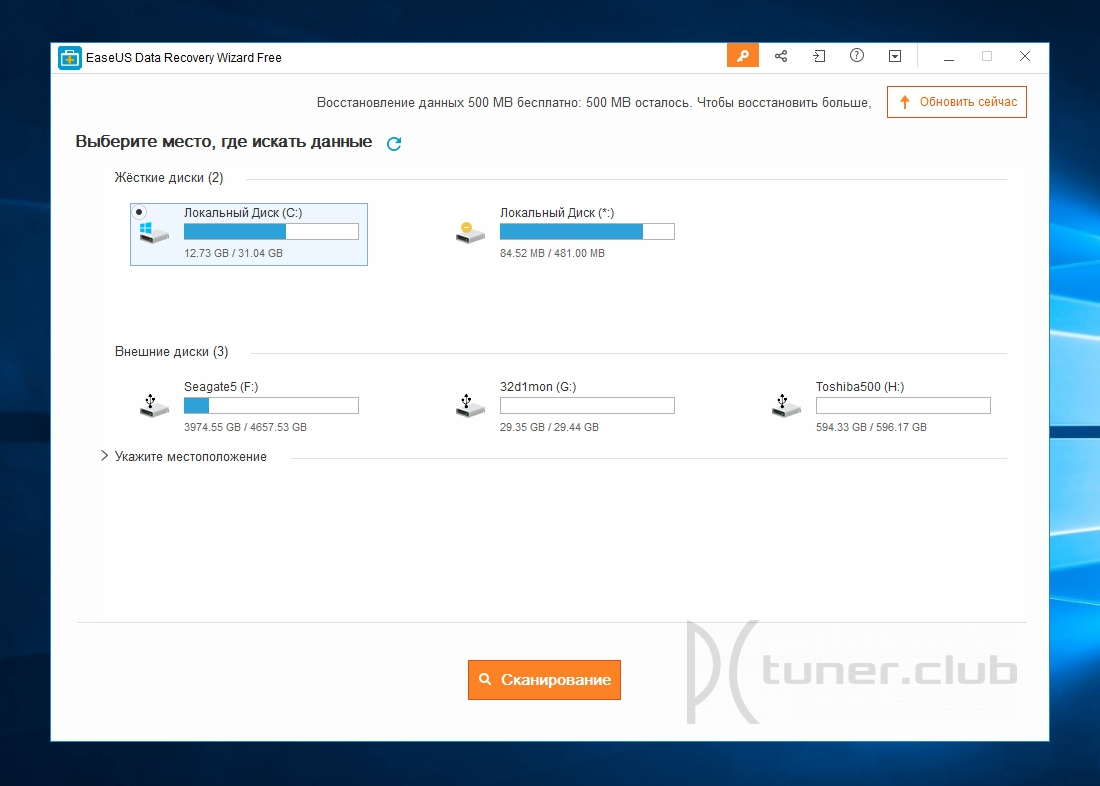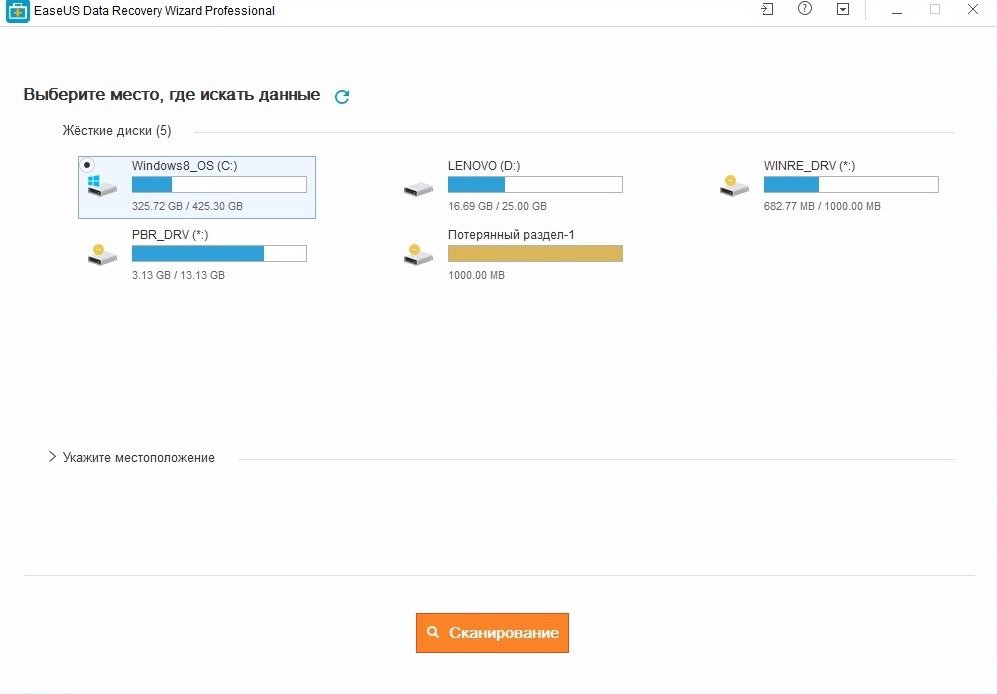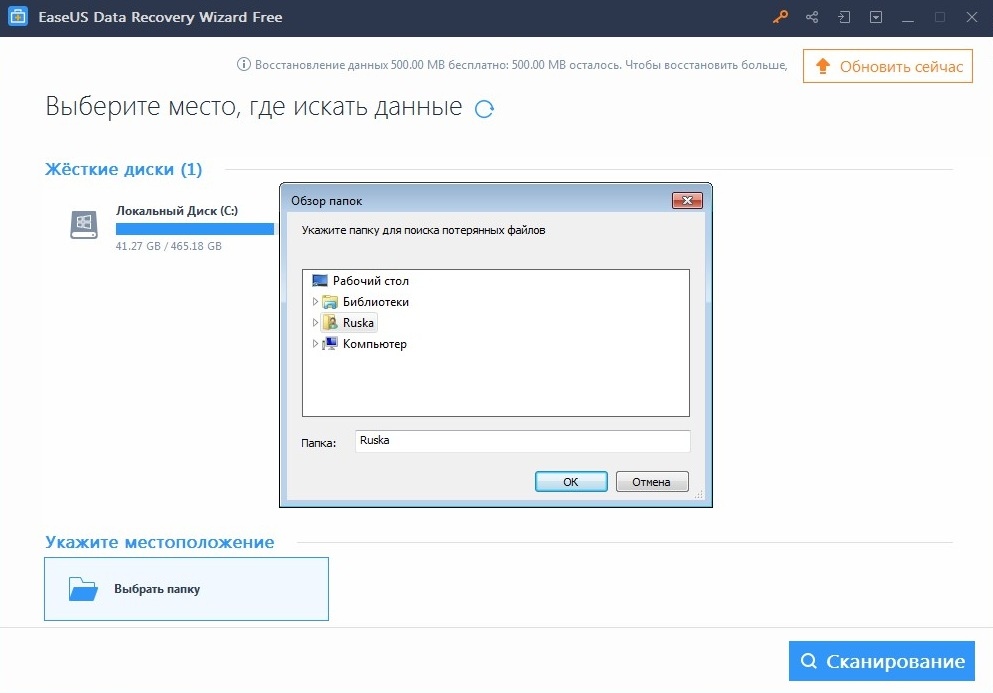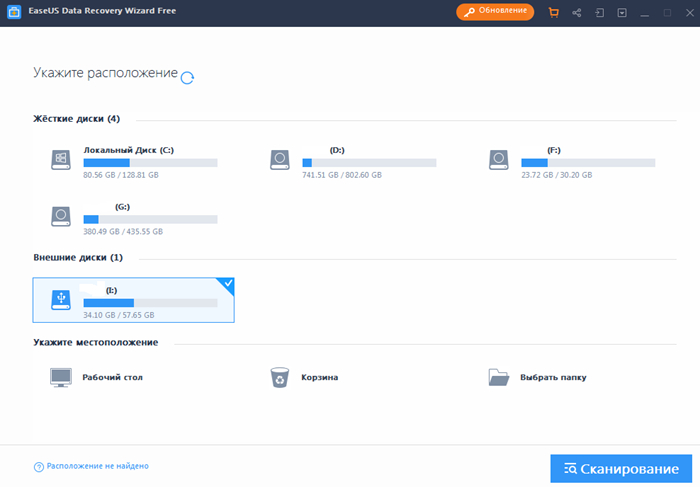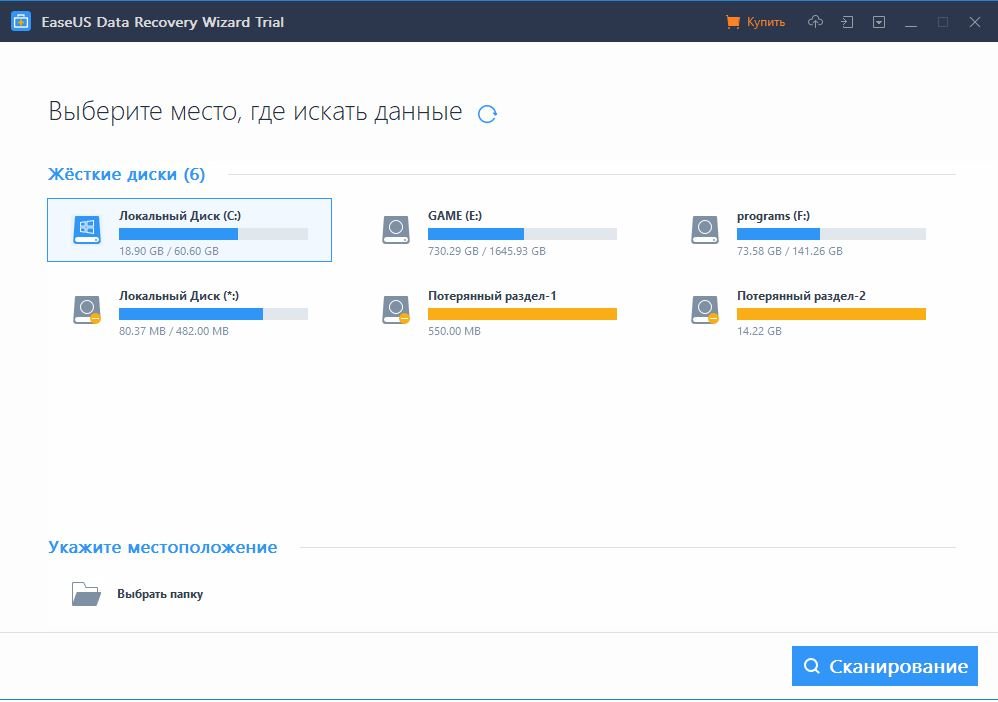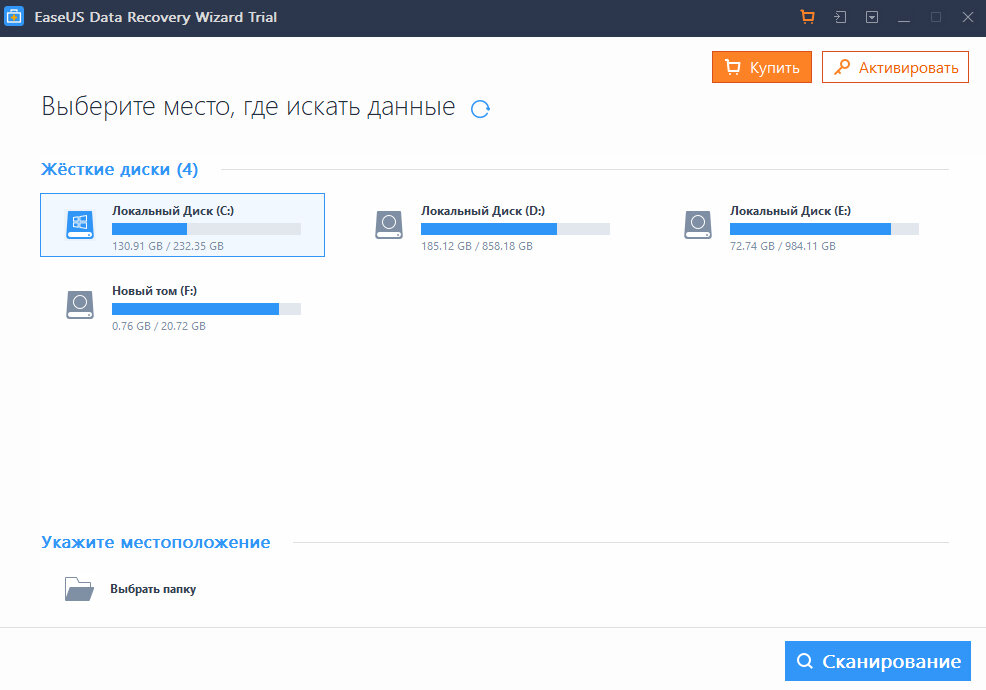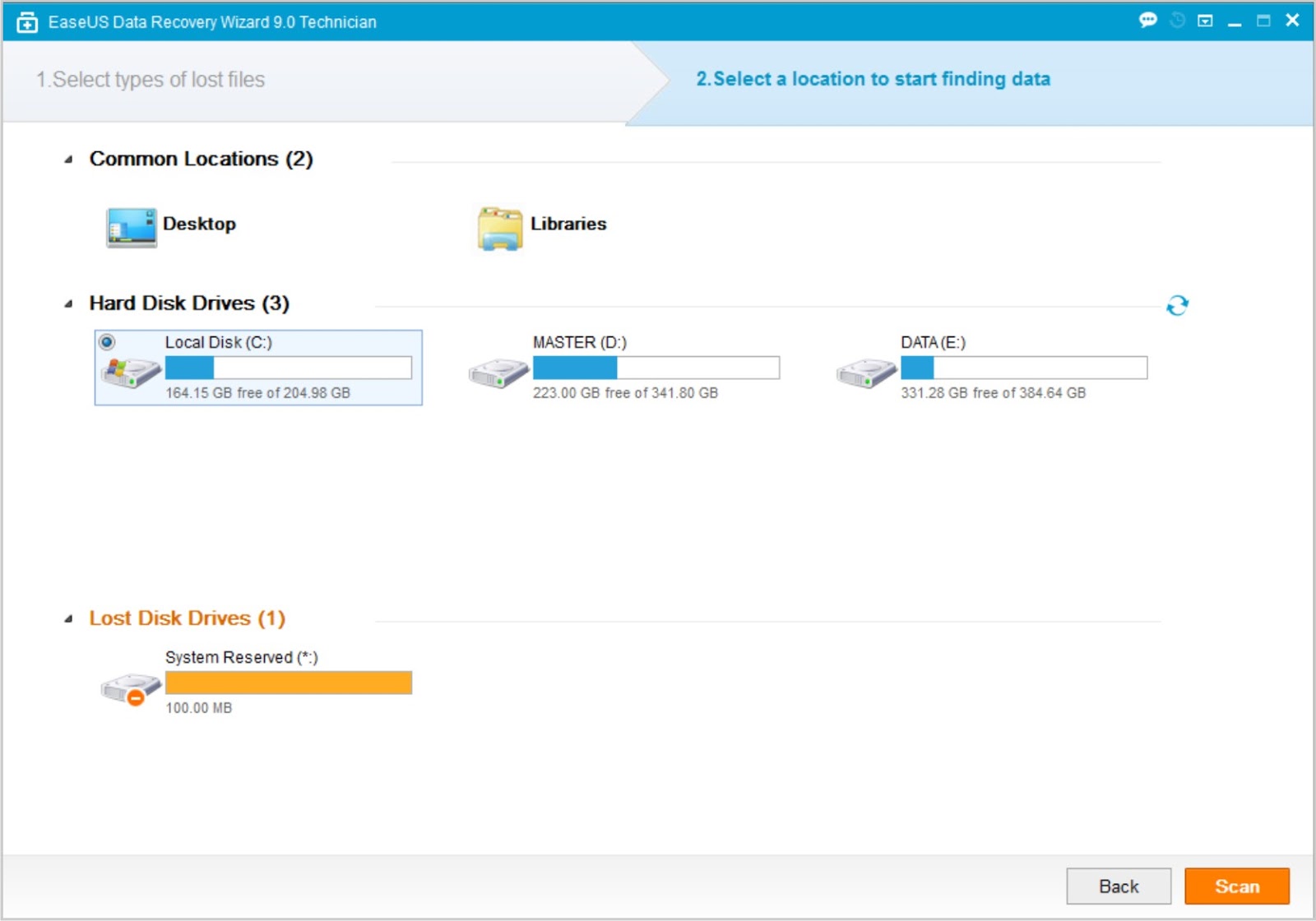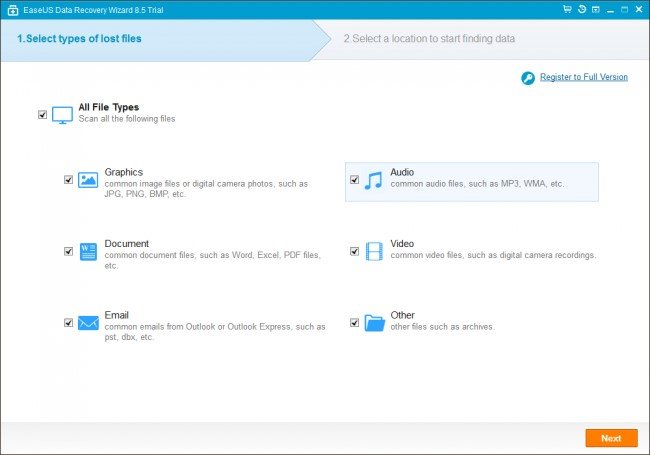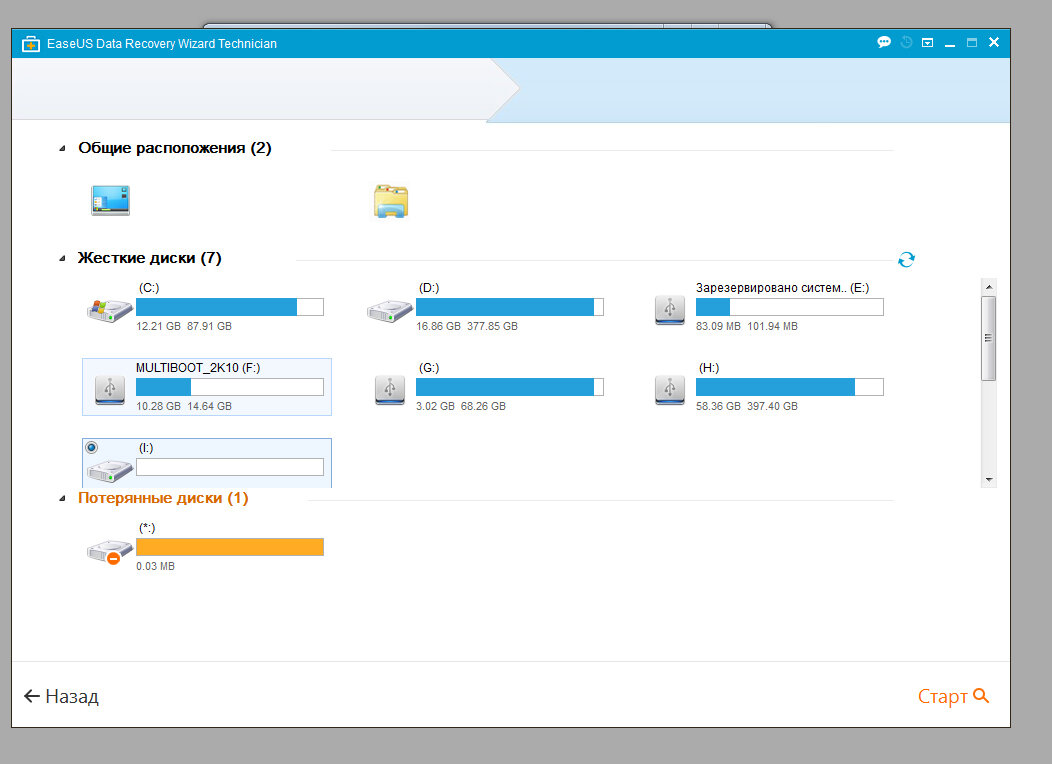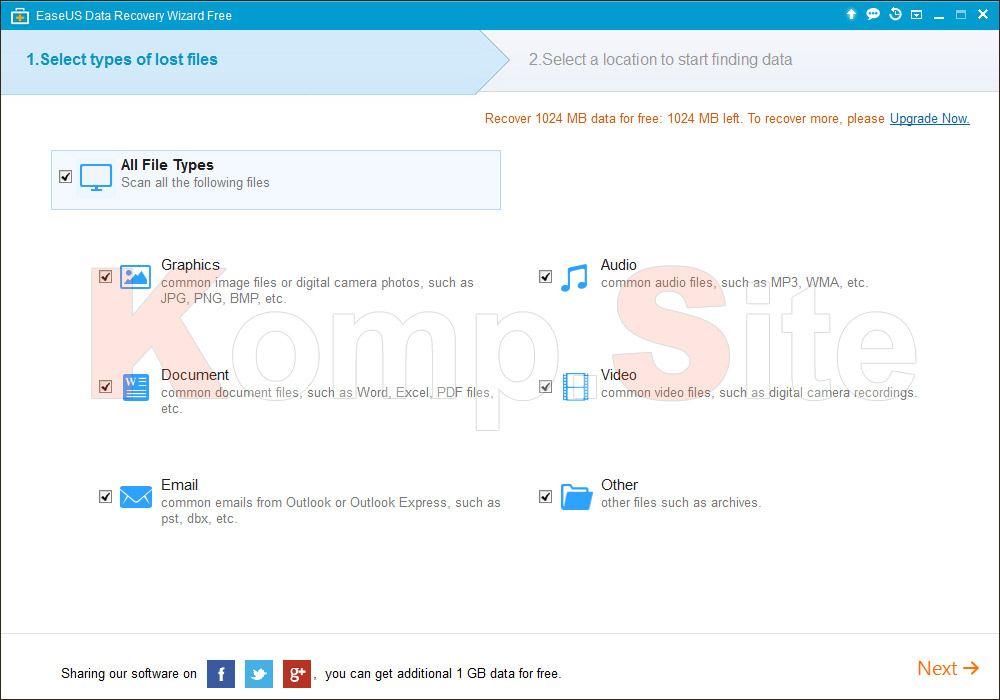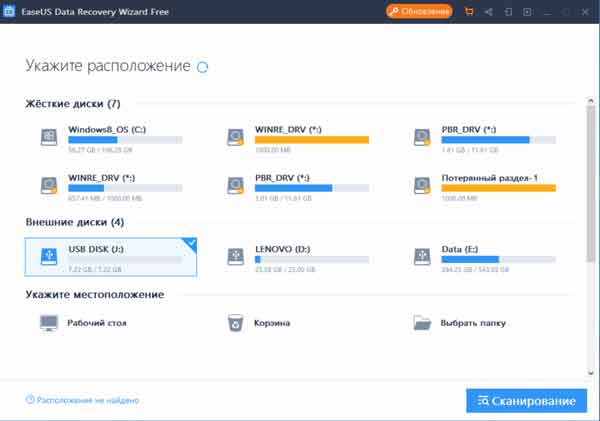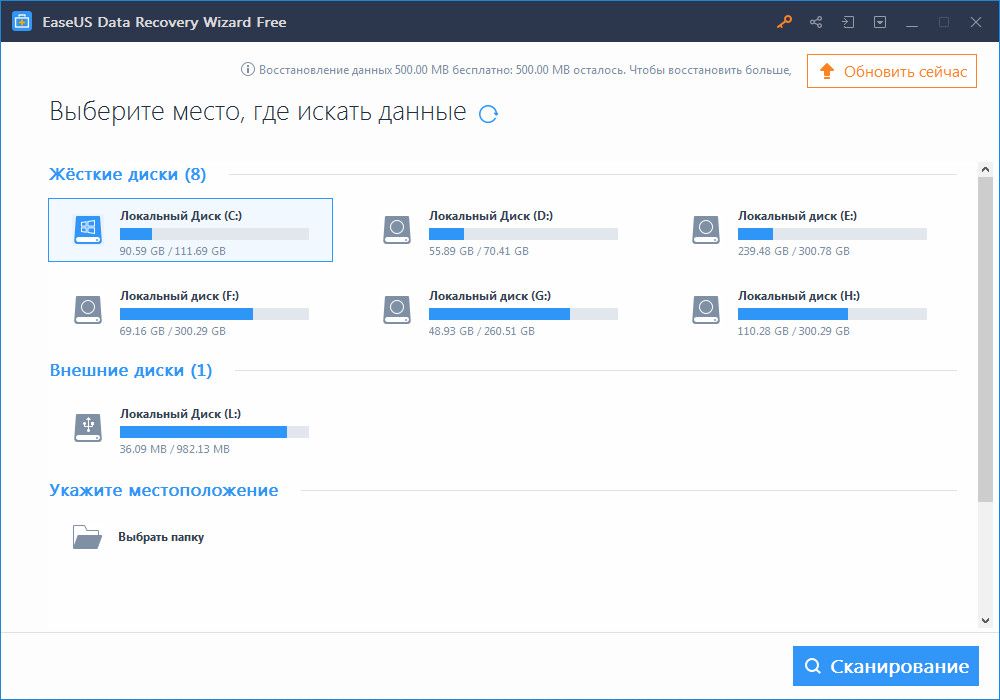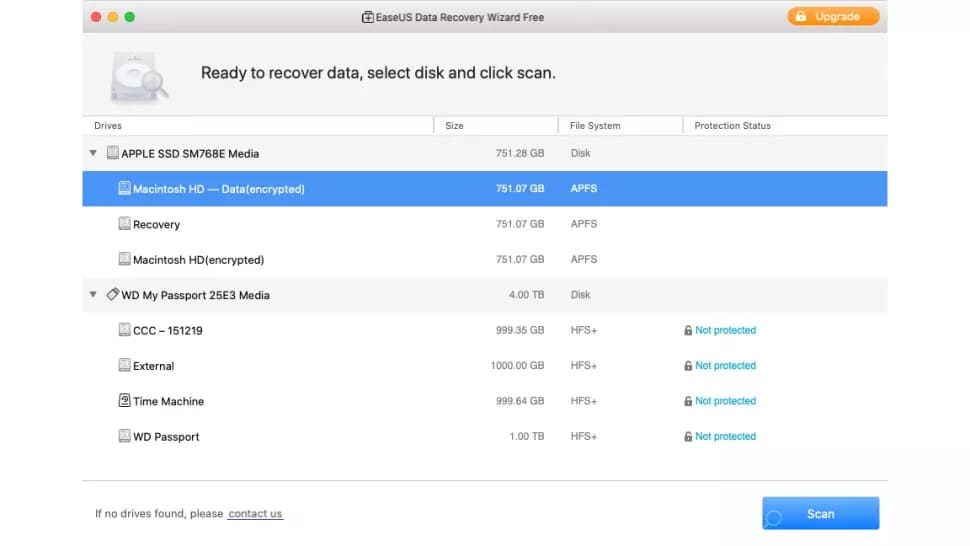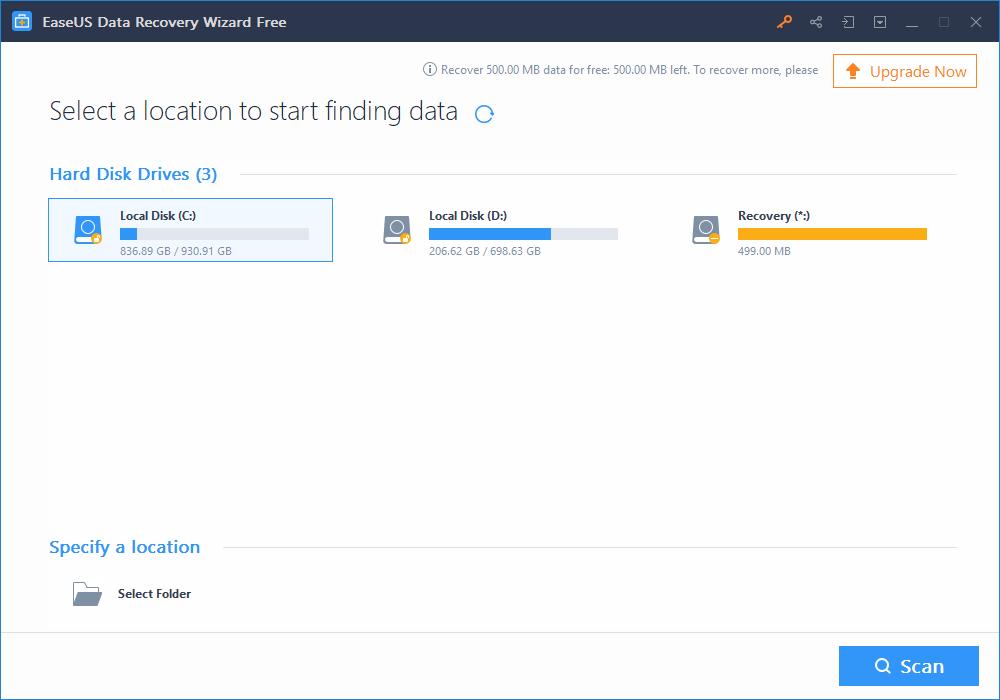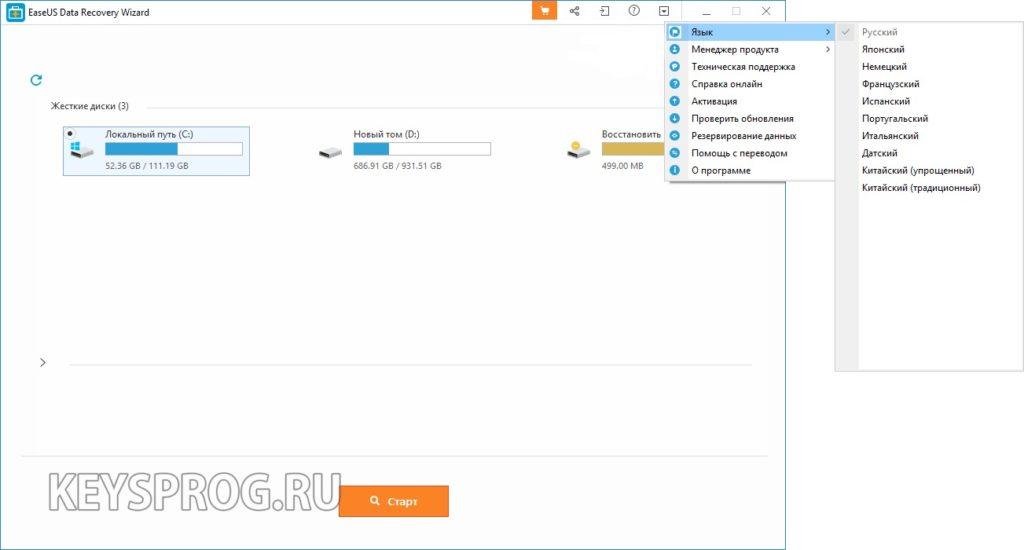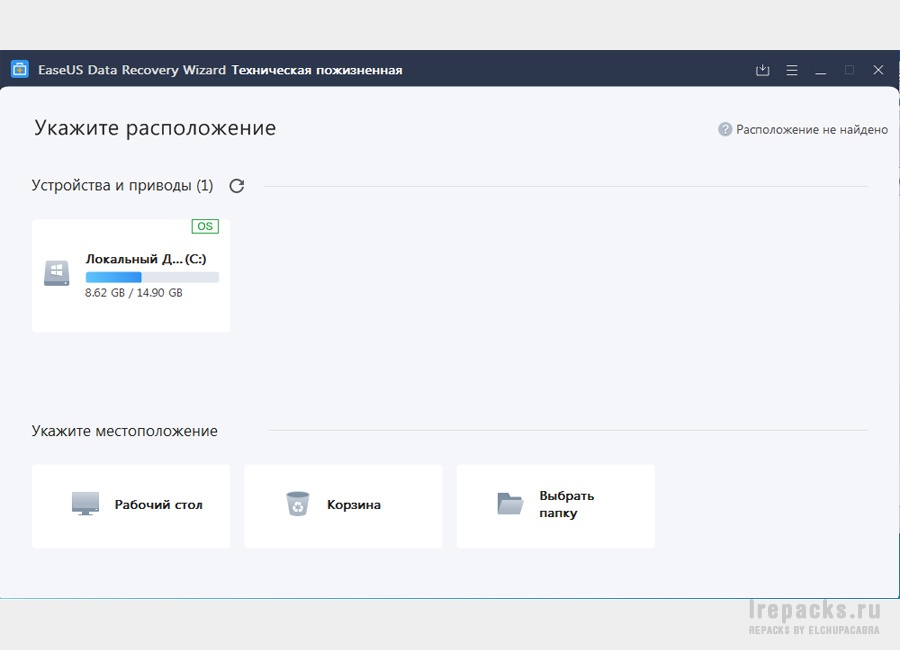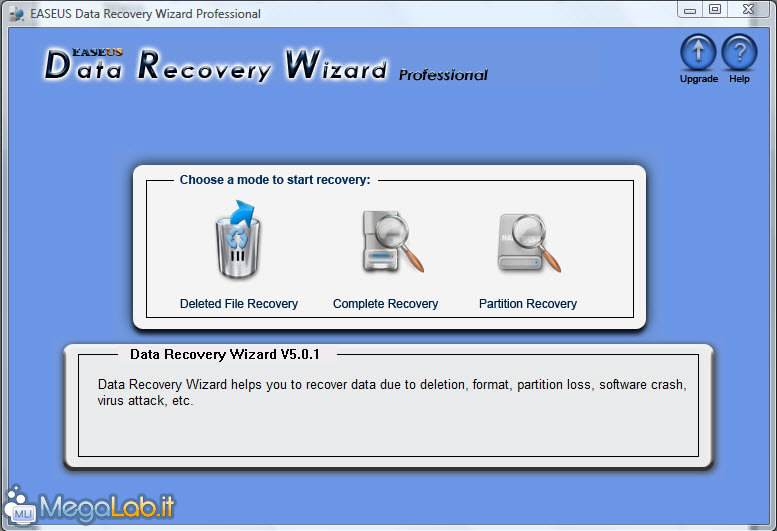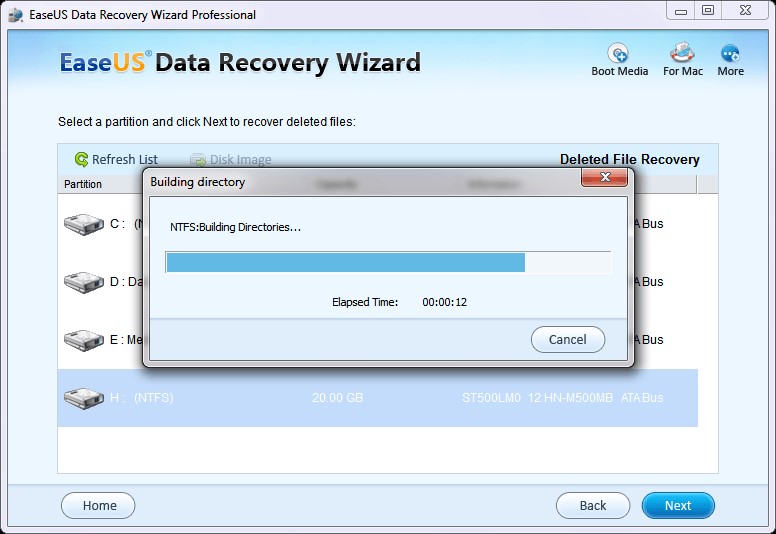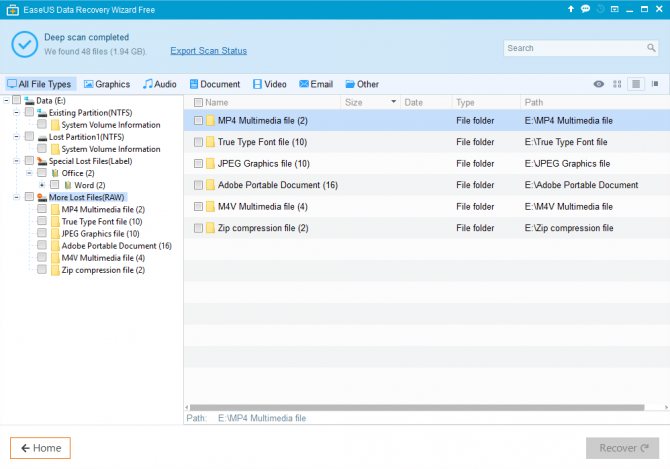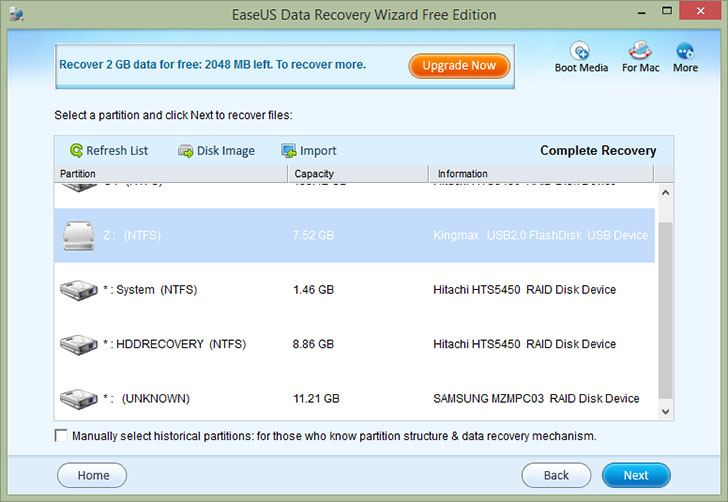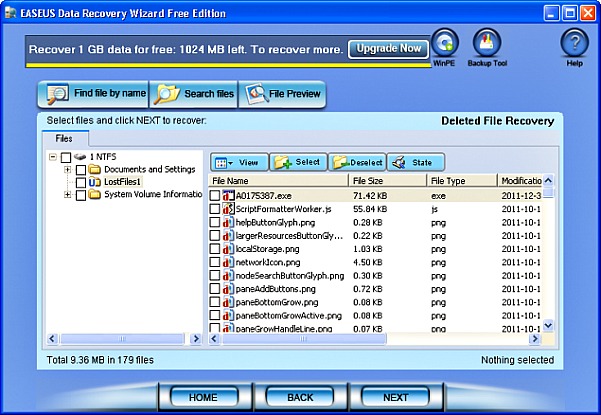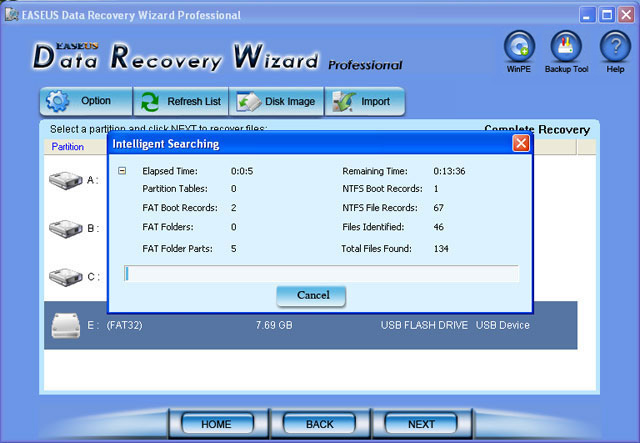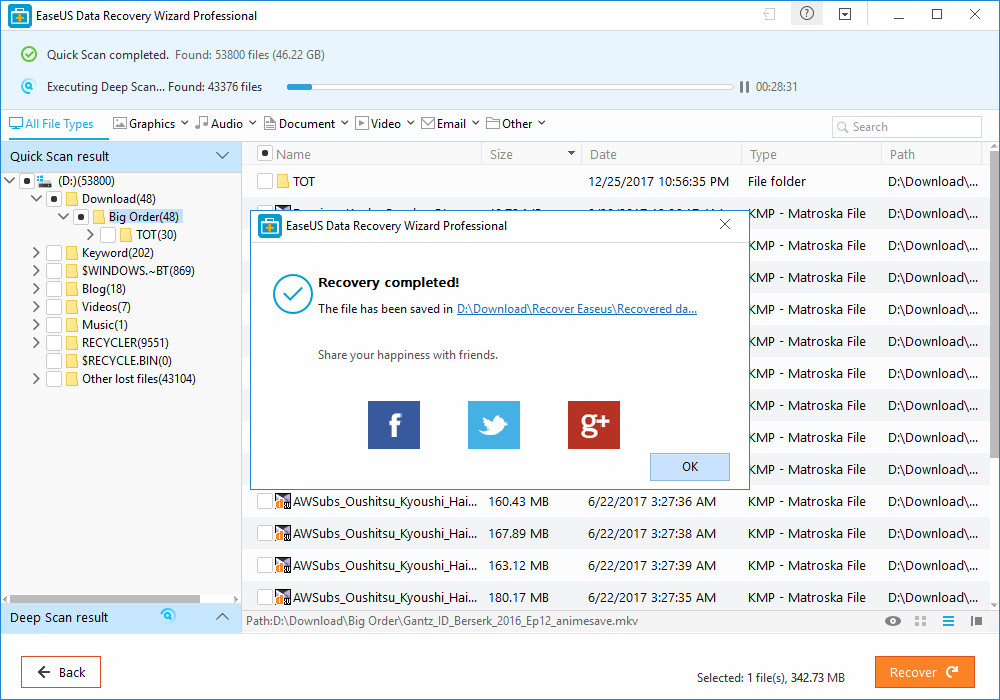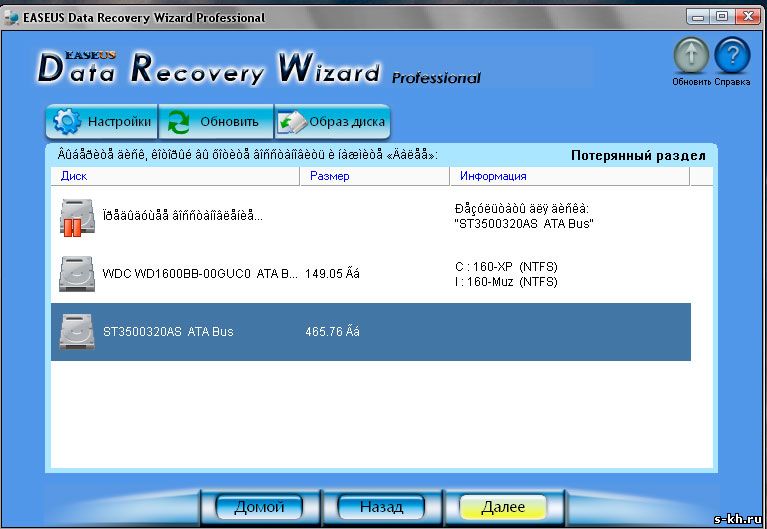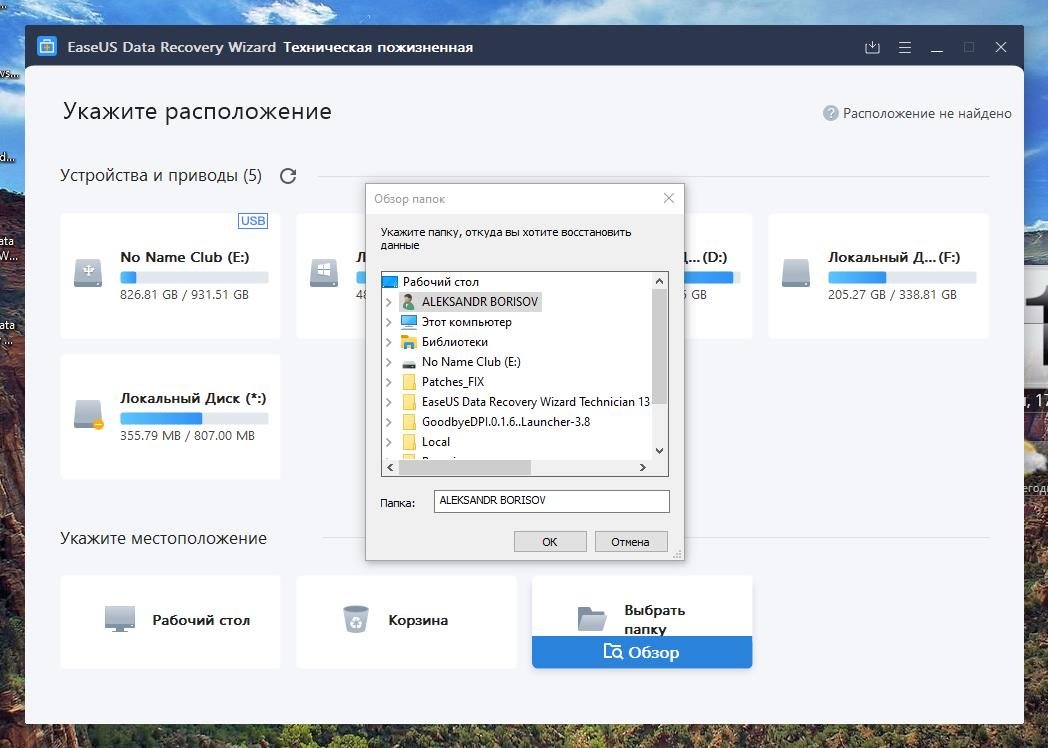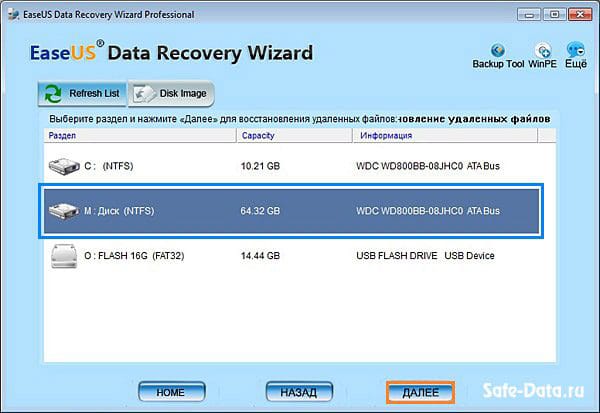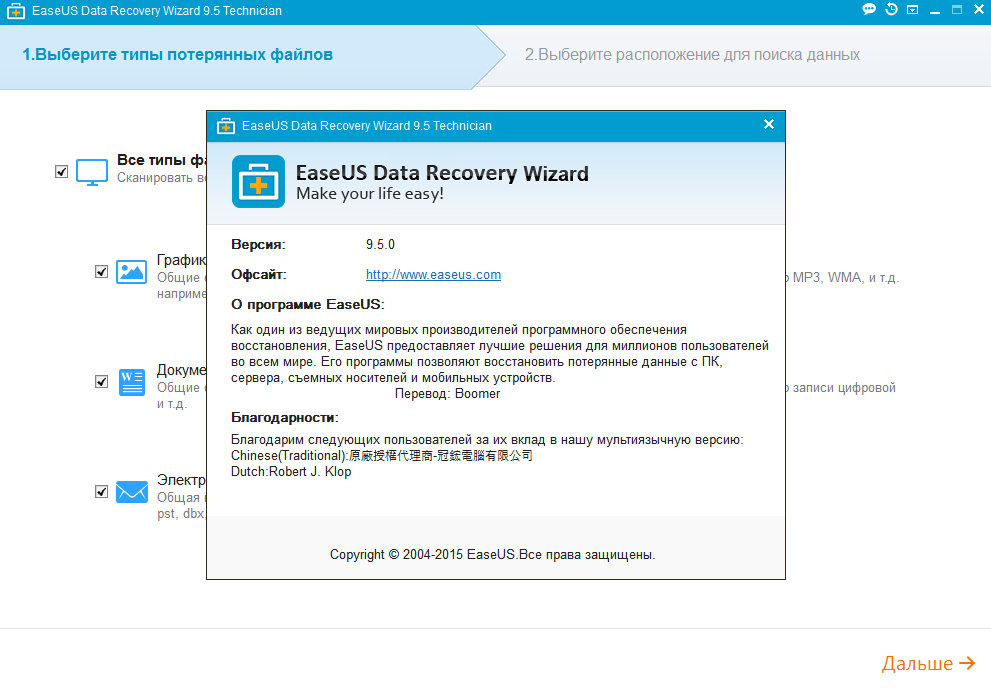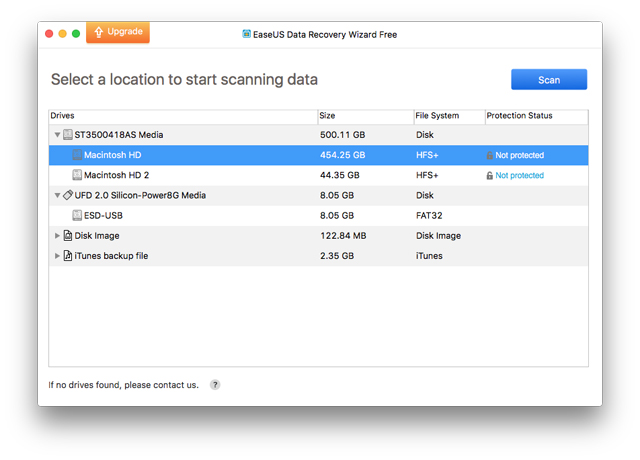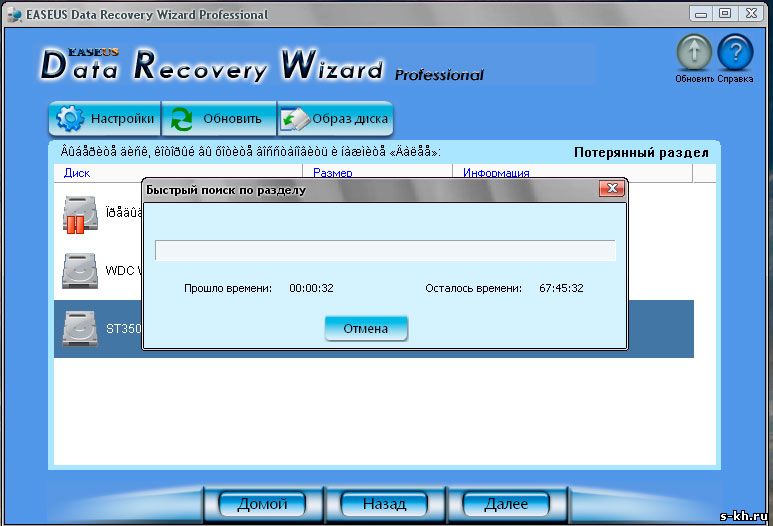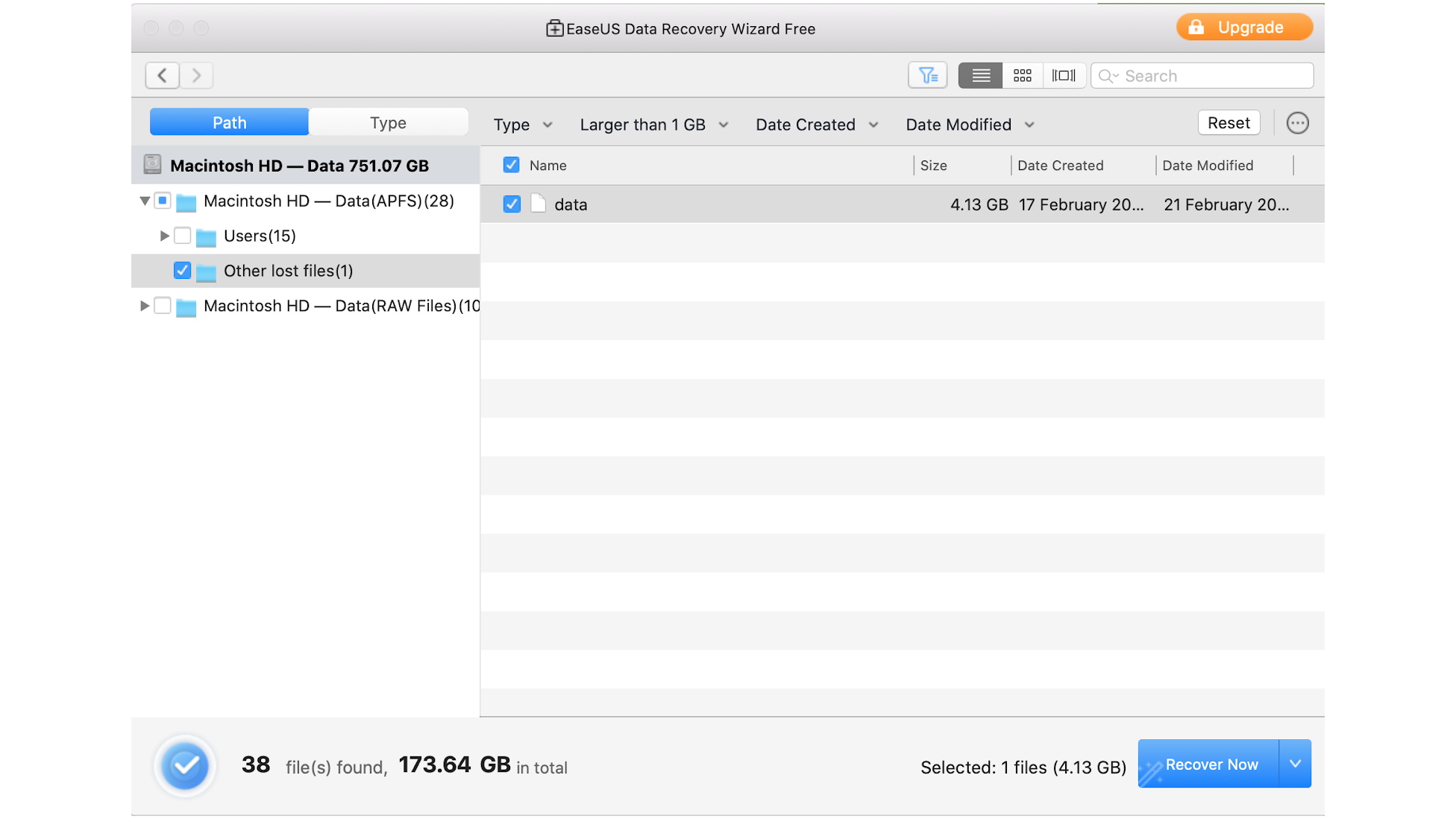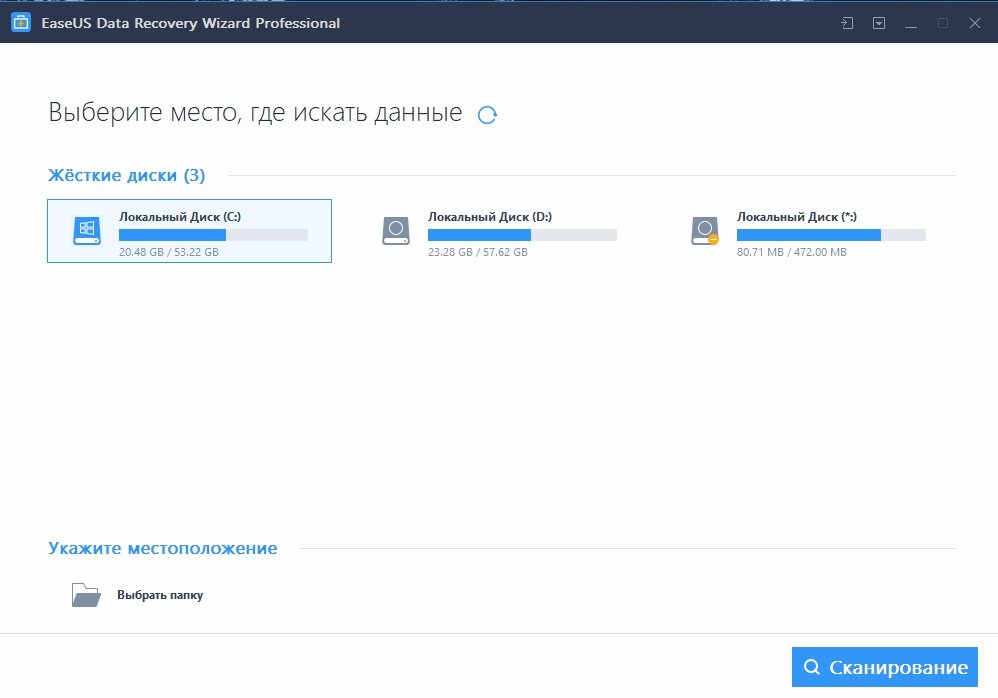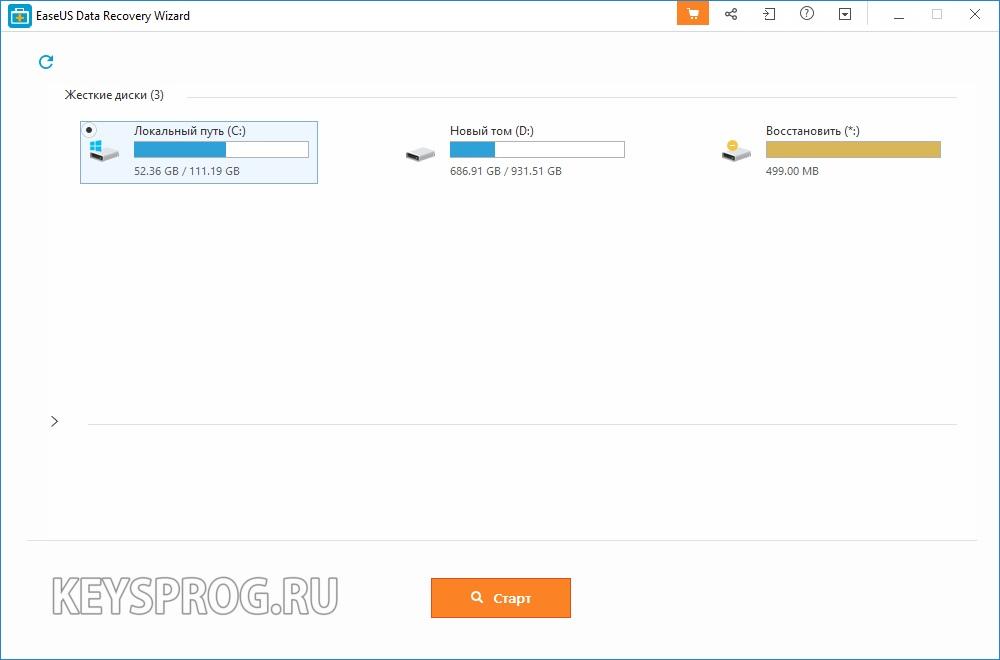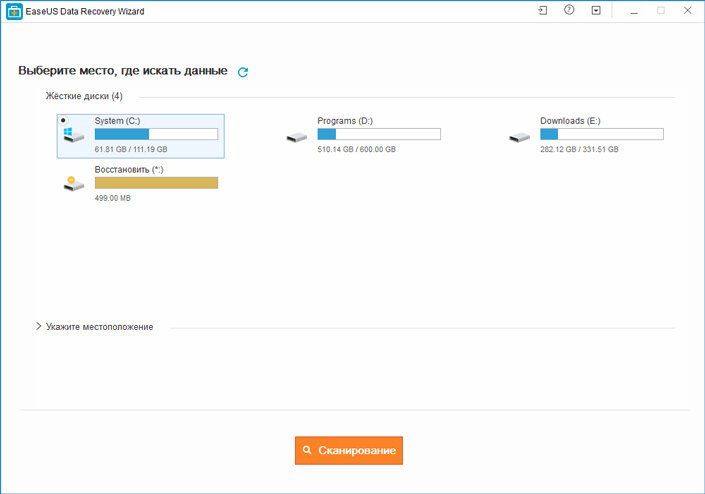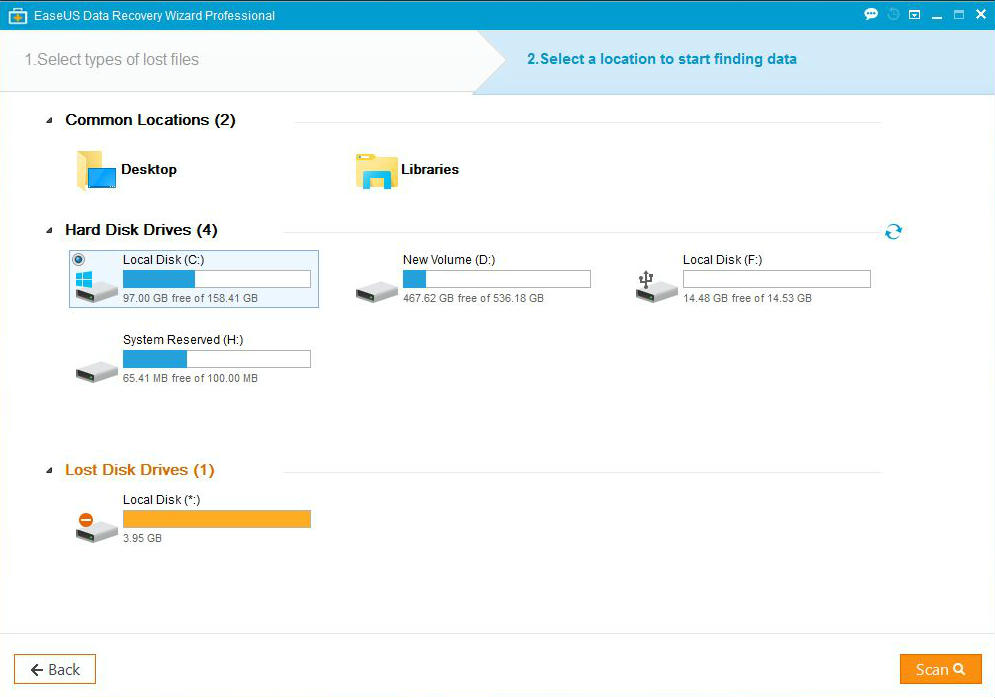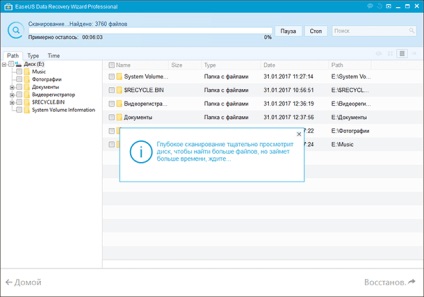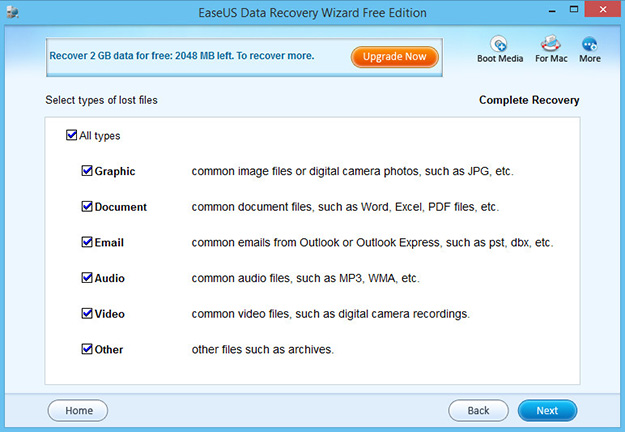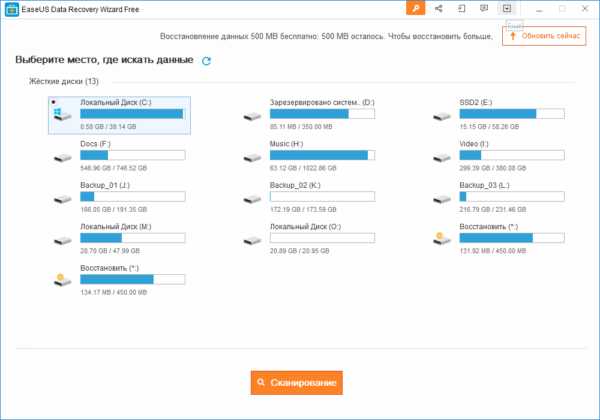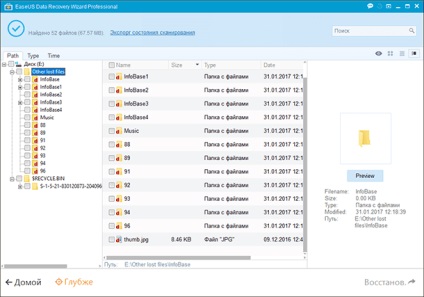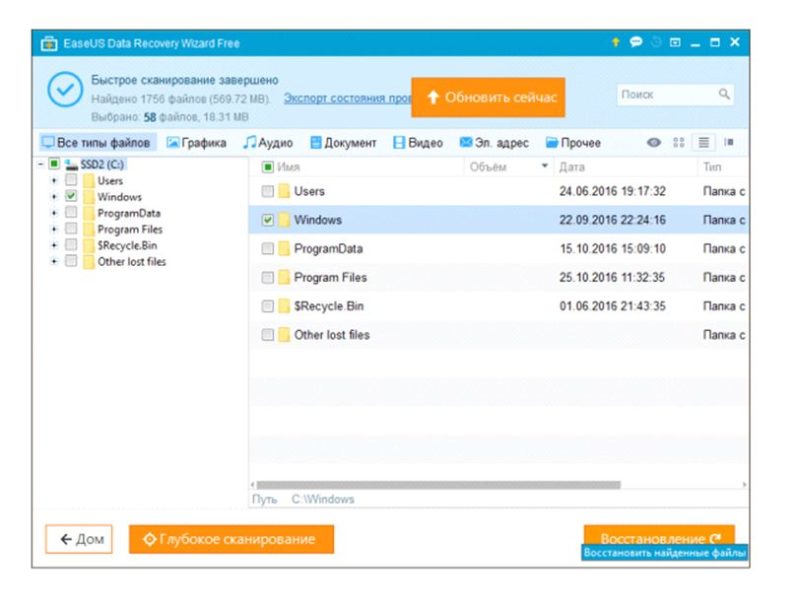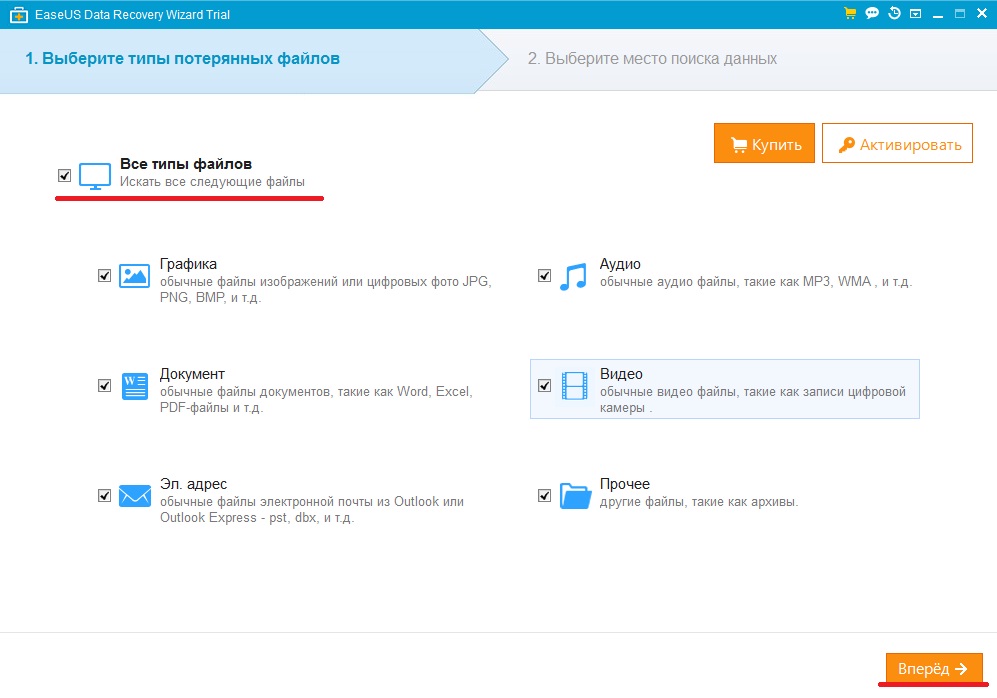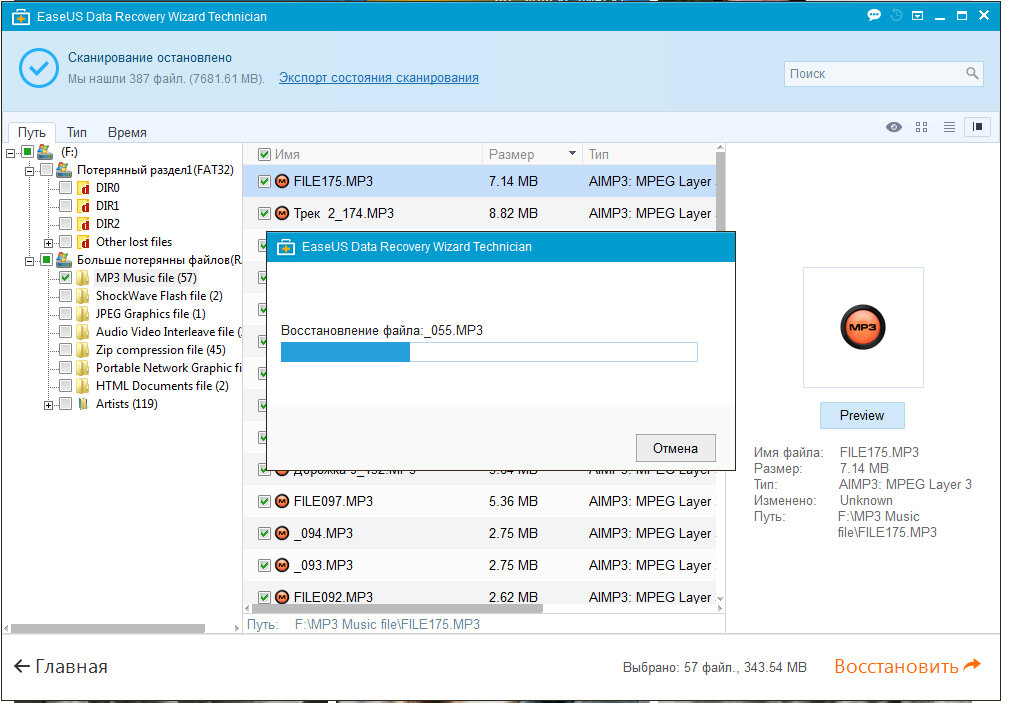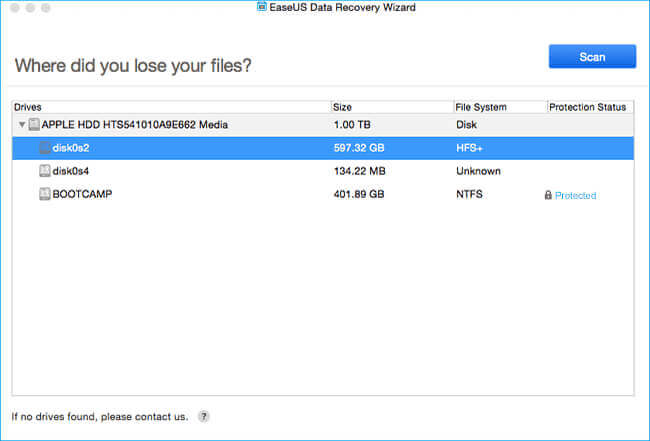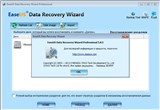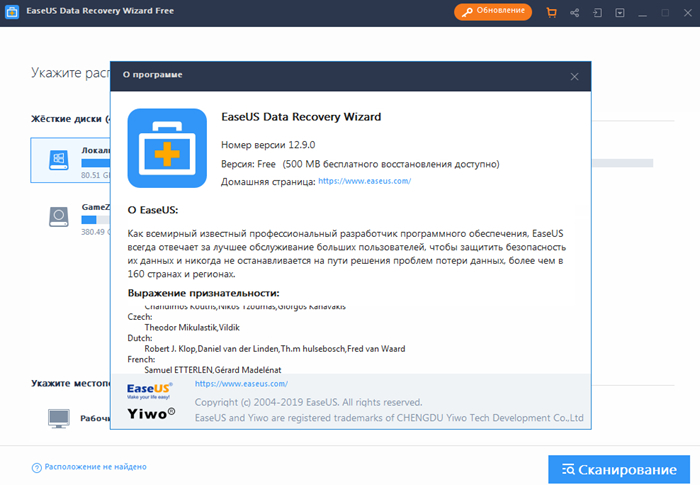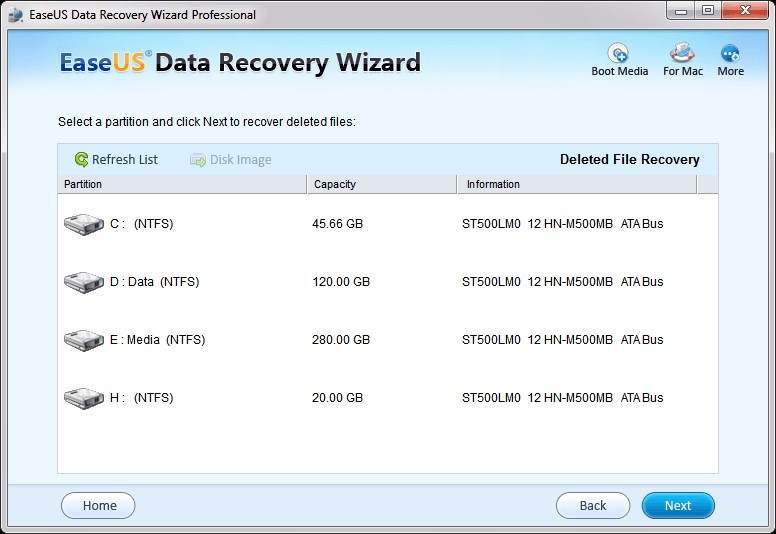Общие сведения о линейке Data Recovery Wizard
| Наименование версии программного обеспечения | Data Recovery Wizard | Data Recovery Wizard Pro | Data Recovery Wizard Pro+WinPE | Data Recovery Wizard Technician |
| Объем данных для восстановления | 0.5-2 Гб | безлимитно | безлимитно | безлимитно |
| Восстановление удаленных, отформатированных, недоступных вследствие различных ситуаций файлов | + | + | + | + |
| Восстановление всех типов файлов, фотографий, документов, видео, аудио, электронных писем и архивов | + | + | + | + |
| Поддержка восстановления данных с ПК, ноутбуков, цифровых устройств, накопителей, медиа хранилищ, серверов, RAID-массивов | + | + | + | + |
| Восстановление данных из удаленных, скрытых, потерянных или необработанных разделов | + | + | + | + |
| Извлечение потерянных данных путем сканирования устройства на глубоком уровне | + | + | + | + |
| Экспорт и импорт результатов сканирования | + | + | + | + |
| Бесплатное пожизненное обновление | — | + | + | + |
| Бесплатная техническая поддержка | — | + | + | + |
| Тип лицензии | — | для одного пользователя | для одного пользователя | сервисная лицензия |
| Возможность создания загрузочного накопителя для восстановления данных | — | — | + | — |
| Возможность технических услуг другим клиентам | — | — | — | + |
| Стоимость программного обеспечения | бесплатно | $69.95 | $99.90 | $299.00 |
Как видим, даже бесплатная версия Data Recovery Wizard позволяет восстанавливать потерянные данные, лишь объем восстановленных данных ограничен 500 Мб. Если же пользователь поделится информацией об использовании Data Recovery Wizard в Facebook, Twitter или Google+, то порог для восстановления данных может быть увеличен до 2 Гб. Мы же в рамках этого обзора будем рассматривать версию Data Recovery Wizard Pro для одного пользователястоимостью $69.95.
Единое бесплатное программное обеспечение для восстановления данных в различных случаях их потери
EaseUS Data Recovery Wizard Free способен легко восстановить потерянные файлы, фото, документы, видео и другие данные в случае их удаления, ошибок форматирования, потери раздела диска, отказа ОС, вирусных атак и в других случаях потери данных.
-
Восстановление удаленных файлов
Быстрый возврат потерянных данных, вызванный случайным удалением или вирусной атакой.
-
Восстановление после форматирования
Форматирование диска не стирает данные на нём. Вы всё ещё можете восстановить свои потерянные данные после форматирования вашего устройства.
-
Восстановление данных после очистки корзины
Вы можете настроить результаты просмотра по типу файла и выборочно восстановить данные, удаленные после очистки корзины.
-
Восстановление потерянного раздела
Даже если потерян целый раздел диска, или система не может отобразить его, ваши данные все еще могут быть восстановлены.
Как восстановить удалённые данные
На страницах этого сайта я рекомендую понравившиеся мне программы для компьютера исключительно после личного их испытания и тестирования. Предлагаю вместе с Вами в режиме реального времени проверить, правду ли говорят в сети Интернет о EaseUS Data Recovery Wizard, так ли она легко и просто восстанавливает удалённые данные, даже с отформатированных накопителей цифровой информации.
Но сперва напомню Вам главное условие успешной работы всех подобных восстанавливающих утилит — устанавливать реаниматор нужно не на тот диск (раздел диска) из которого нужно восстановить данные…
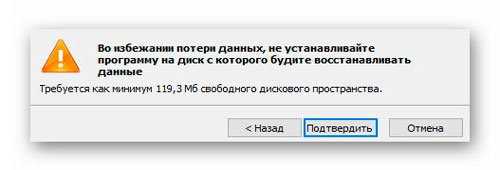
Другими словами, если Вам нужно восстановить удалённые ранее файлы с диска «D», то программа EaseUS Data Recovery Wizard Free должна быть установлена на любой ДРУГОЙ диск в компьютере.
Официальную ссылку для скачивания программы Вы найдёте в конце обзора. Инсталляция средства восстановления данных проходит быстро и без заморочек. Малозаметных галочек на установку дополнительного «полезного» софта в установщике нет.
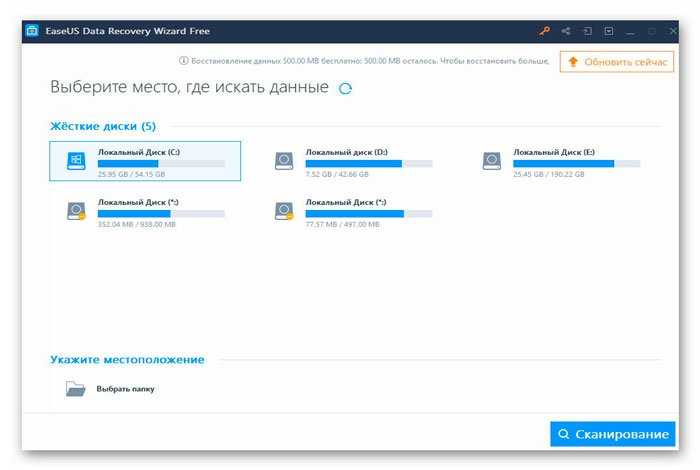
Лаконичное главное окно программы с понятным даже школьнику интерфейсом очень внушает уверенность, что у нас всё получится наверняка.
Беру свою любимую «флешку» и чтоб не тянуть какого-то виртуального кота за разные места и органы (я хвост имел в виду ) — «кидаю» в неё файлы сразу в нескольких форматах:
- текст
- видео
- аудио
- фото
- pdf-файл
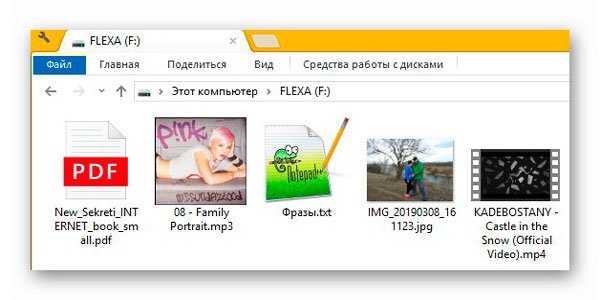
Посмотрели на содержимое флеш-накопителя? Прощаемся с ним (надеюсь, временно). Не просто удаляю файлы, а ещё и форматирую диск после этого…
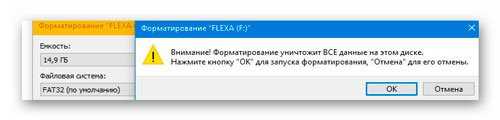
Теперь в главном окне нашего подопытного восстановителя данных выбираю диск «F:» и жму кнопку «Сканирование»…
…
…
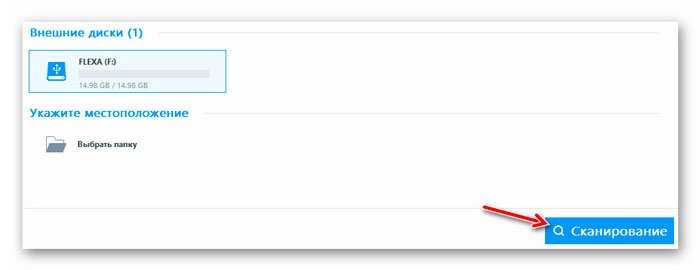
Эх, держите меня четверо — понеслось!
Моментально появились какие-то строчки, непонятные на первый взгляд — это наши первые найденные программой файлы…
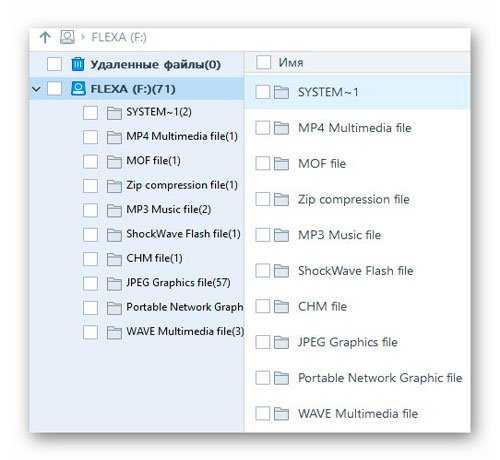
В левом нижнем углу отображается ход операции сканирования…
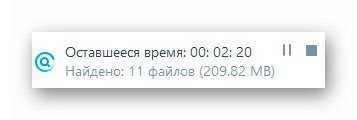
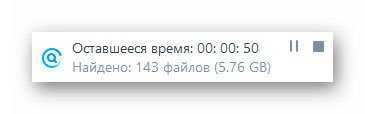
Пока идёт поиск файлов на диске, советую не терять зря время и познакомиться с интерфейсом EaseUS Data Recovery Wizard — выбираем любую строку в левом разделе рабочего окна…
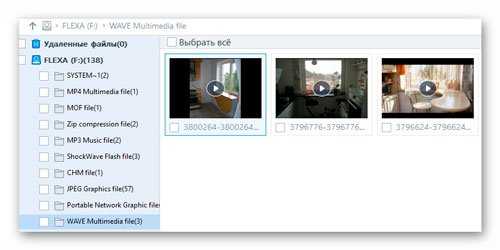
…и меняем вид отображения найденных файлов с помощью трёх кнопочек в правом верхнем углу. Кстати, при клике на значок глаза Вы запустите окно предпросмотра…
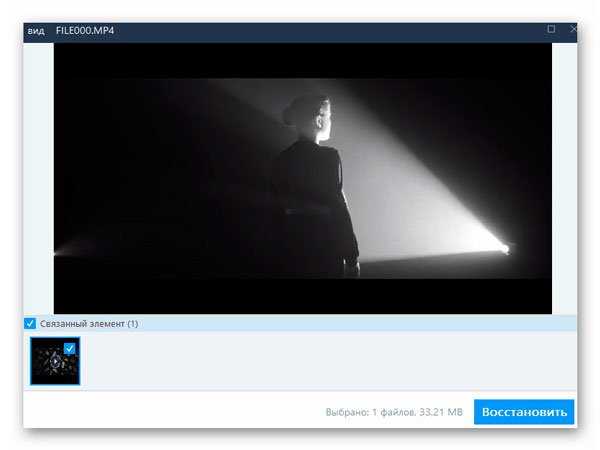
Да, прямо во время продолжающегося сканирования я смог полностью просмотреть музыкальный видеоклип, который удалил с диска 10 минут назад.
Сканирование отформатированного (даже дважды) внешнего диска у программы заняло около 15 минут и вот результат…
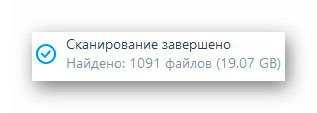
Что только я не отыскал среди результатов сканирования — какие-то рефераты младшего сына…
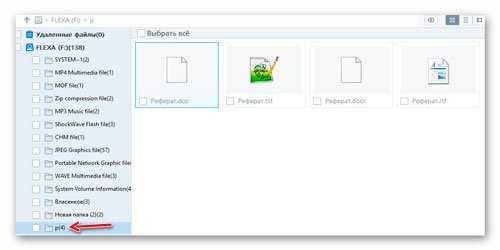
…фильмы…
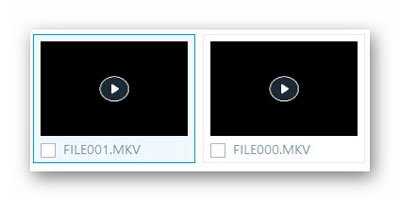
…фотографии, журналы в PDF и TXT формате, книги, музыкальные композиции…Моему детскому восторгу не было предела.
Чтоб легче было ориентироваться в огромном количестве найденных и готовых к восстановлению данных можно воспользоваться фильтром…
Мало условий для уточнения? Ловите (Расширенный фильтр)…
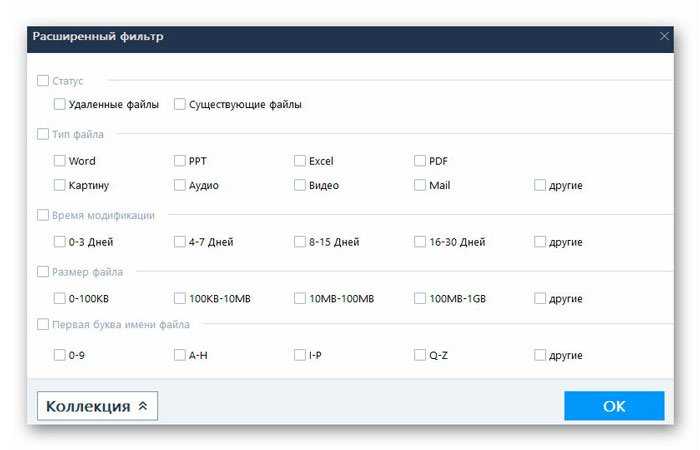
Сразу нашёл только два файла из сегодняшнего эксперимента, даже расстроился поначалу, но потом перешёл во вкладку «Raw файл» и бац…
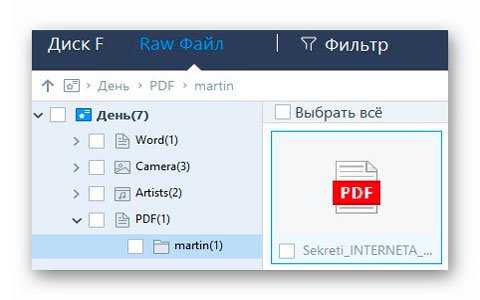
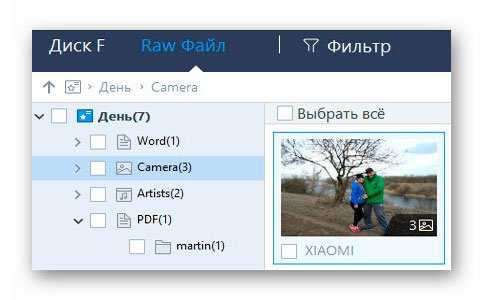
…Серёга, получи остальные файлы!
Кстати, ещё можно воспользоваться поисковой строкой…
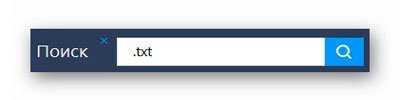
Выделяю сразу все нужные данные и приступаю к их восстановлению…
Спрашивают место для сохранения — указываю предварительно приготовленную папку на диске «E:»…
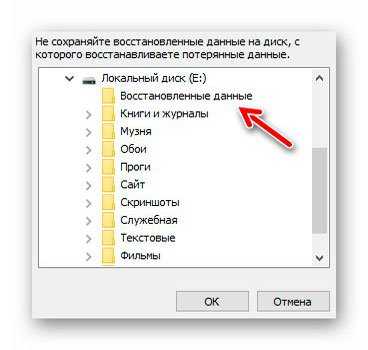
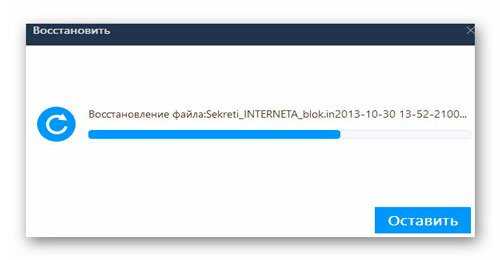
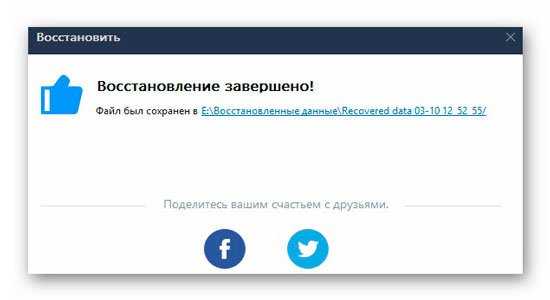
Для наглядности пришлось ручками переместить всё восстановленное добро в одну папку (файлы возродились каждый в своей)…

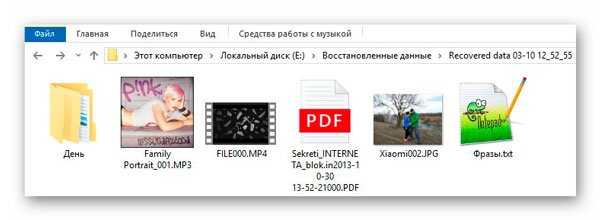
Что тут скажешь — категорически рекомендую держать данную утилиту для восстановления удалённых данных всегда «под рукой». Работает она просто великолепно и чтоб получить желаемый результат от неё совсем не обязательно быть академиком компьютерных наук (этим грешат очень многие конкуренты EaseUS Data Recovery Wizard).
Нюанс — если забыли выделить какой-то файл для восстановления, то сохранив сессию можно будет в любой момент продолжить реанимацию данных без повторного относительно долгого сканирования…
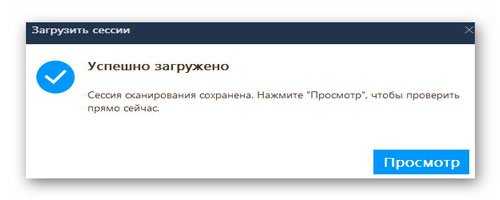
Описанное выше средство восстановления данных достойно заслуживает высшей оценки пользователей…
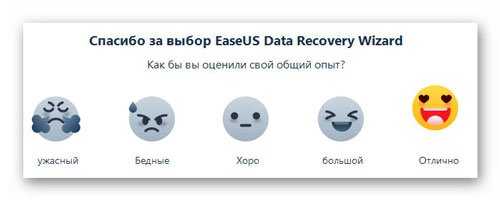
Как пользоваться
Далее давайте рассмотрим, как пользоваться, в частности, как правильно установить программу:
- Первое что нужно сделать – это скачать архив с программой по кнопке, расположенной ниже. Далее распаковываем его и устанавливаем софт. О том, как активировать полную версию мы напишем в разделе «Ключи».
- Как только приложение будет запущено, выберите тип искомого файла. Если привязывать данные к такому фильтру нет необходимости, укажите все типы данных.
- Далее нужно выбрать диск и каталог, в котором находились файлы до их удаления. Если точного местоположения вы не помните, укажите весь том.
- Дожидаемся окончания анализа и смотрим список найденных объектов. Если ваших файлов среди них нет, запускайте углубленную проверку. Она проходит дольше, но вы получаете гораздо более заметный эффект.
- Когда файлы будут найдены, отметьте те из них, которые нужно восстановить и нажмите кнопку запуска процесса. Нам остается лишь дождаться окончания копирования.

Интерфейс программы и особенности
Дистрибутив программы Data Recovery Wizard, вне зависимости от того, какую версию вы предпочтете использовать, скачивается с официального сайта разработчика программного обеспечения. Сам сайт компании EaseUS не имеет русского интерфейса, чего не скажешь о самой программе Data Recovery Wizard. Интерфейс программы переведен на 20 основных языков, и русский язык входит в их число.
Объем дистрибутива для семейства операционных систем Windows составляет 40 Мб. Также существуют версии Data Recovery Wizard для Mac, iOS и Android. Сразу после запуска скачанного дистрибутива вас приветствует Мастер установки EaseUS Data Recovery Wizard.
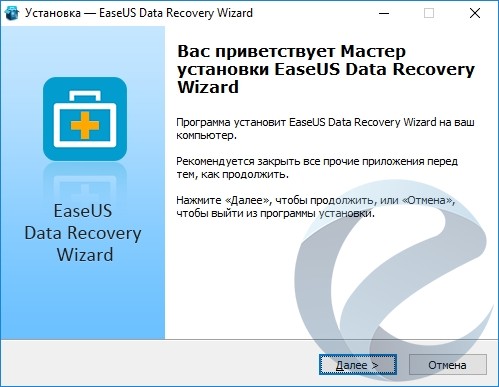
Важным предупреждением при установке данного программного обеспечения является совет — не устанавливать Data Recovery Wizard на тот накопитель, с которого будет производиться восстановление данных. Тем самым производитель старается минимизировать риск потери данных вследствие перезаписи накопителя устанавливаемыми файлами Data Recovery Wizard.
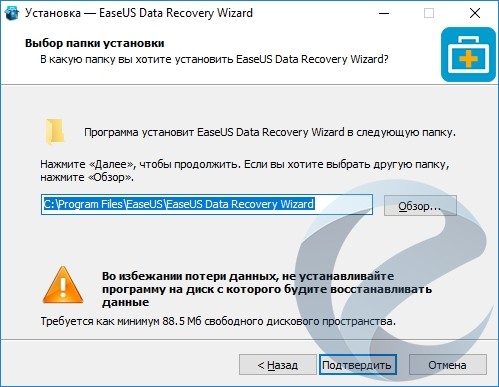
После установки и запуска Data Recovery Wizardинтерфейс программы выглядит следующим образом. В главной области располагаются накопители системы и внешние носители. При этом программа сразу распознает загрузочный накопитель системы и помечает его соответствующей иконкой. Скрытые разделы жестких дисков также сразу видны в главном меню программы. Для того, чтобы начать восстановление данных, требуется выбрать нужный нам раздел и выполнить сканирование данных. Соответствующая кнопка программы «Сканирование» находится в нижней части рабочего окна Data Recovery Wizard.

Также программа Data Recovery Wizard облагает и вспомогательными меню, кнопки которых находятся в правом верхнем углу приложения. Здесь пользователь может загрузить ранее используемые сессии сканирования, посмотреть видеоурок, выбрать язык интерфейса, обратиться в бесплатную службу поддержки, а также задействовать прочие менее значимые возможности Data Recovery Wizard.

Помимо выбора целого накопителя или его раздела присутствует возможность выбора конкретной директории для сканирования. Для этого в нижней части главного меню Data Recovery Wizard есть пункт «Укажите местоположение». Это будет очень удобным и более быстрым в том случае, если вы точно знаете ту директорию, в которой у вас находились потерянные или удаленные файлы.

В каких ситуациях EaseUS спасет ваши данные
EaseUS поможет спасти информацию, если она пострадала от:
- форматирования диска;
- удаления в корзину и ее последующей очистки;
- удаления, минуя корзину;
- повреждения логической структуры накопителя;
- атаки вирусов, в том числе шифровальщиков, таких как WannaCry и Petya (EaseUS не расшифровывает файлы, а восстанавливает то, что вирус успел удалить);
- удаления раздела диска;
- сбоя файловая системы, вследствие которого она определяется как RAW (неизвестная);
- ошибочных действий пользователей и во многих других случаях.
Программа успешно восстанавливает данные, когда вместо доступа к устройству, разделу диска, папке или файлу вы видите сообщения:
- «Раздел не отформатирован, хотите отформатировать его сейчас?»
- «Отказано в доступе».
- «Доступ запрещен».
- «Устройство не может быть прочитано».
- «Ошибка карты памяти» и т. д.
А также в случаях, когда носитель определяется как чистый, хотя вы уверены, что на нем есть информация.
Скачайте бесплатное программное обеспечение для восстановления потерянных данных HDD
EaseUS Мастер Восстановления Данных — это бесплатное программное обеспечение восстановления данных на жестком диске для восстановления файлов, потерянных после очистки корзины, из-за потери или повреждения раздела, сбоя программного обеспечения, вирусной атаки, неожиданного сбоя или любых других неизвестных причин.
Скачайте нашу бесплатную программу для восстановления данных жесткого диска и попробуйте, как она работает. Данная версия программы обеспечивает бесплатное восстановление до 2 Гб данных. Если же вам нужно восстановить более 2 Гб, необходимо обновить EaseUS Data Recovery Wizard Free Edition до версии PRO.
Следуйте руководству ниже для быстрого и эффективного восстановления данных, чтобы вернуть потерянные файлы за 3 простых шага:
Шаг 1. Запустите программу восстановления жесткого диска EaseUS
- Запустите мастер восстановления данных EaseUS и укажите диск с потерянными или удаленными файлами.
- Нажмите кнопку Сканировать, начав сканирование всех потерянных файлов.
Программа просканирует весь диск и найдёт все потерянные данные, включая как все существующие, так и скрытые файлы.
Шаг 3. Предварительный просмотр и восстановление потерянных данных жесткого диска
- Вы обнаружите удаленные и потерянные файлы во вкладках: «Удаленные файлы» и «Диск» (с буквой диска устройства).
- В разделах «Потерянные файлы разделов» или «Дополнительные файлы» будут перечислены ваши отформатированные и необработанные данные.
- Дважды щелкните по найденным файлам, чтобы просмотреть их.
После предварительного просмотра выберите нужные файлы, потерянные на диске, и нажмите кнопку Восстановить, чтобы сохранить их в безопасном месте на ПК или другом внешнем устройстве хранения.
Наше программное обеспечение также способно восстановить удаленные после очистки корзины файлы, включая Word, Excel, PowerPoint, эл.почту, фото, базу данных и другое.
Алгоритм восстановления данных
Производить все манипуляции я буду со своей флешкой на которой есть некоторое количество разной информации, это и текстовые документы, утилиты и фотографии. Флешка имеет букву J:\

Форматирую флешку, создавая вымышленную ситуацию с потерей данных, в итоге моя флешка девственно чиста.

Запускаю EaseUS Data Recovery Wizard, сверху вам еще раз напомнят, что это бесплатная версия. У вас будет список всех ваших дисков, я выбираю локальный диск J:\ и нажимаю сканирование.

Начинается процесс сканирования диска и поиска на нем информации, в самом низу вы можете увидеть сколько удалось просканировать, при желании нажать на паузу и восстановить сканирование. В левой части вы будите видеть папки объединенные по типам файлов, например JPEG, в которой потом будут появляться данные, которые удалось найти с данным типом. Процесс сканирования может занимать некоторое время, все зависит от объема вашего диска.

После того, как EaseUS Data Recovery Wizard закончит сканирование, у вас по результатам должен появиться «Потерянный раздел» с нужными вам файлами. Вы можете пробежаться и посмотреть, что в нем нашлось.

Если какой-то папки или файла вы не нашли в структуре найденных, то поищите их в папке Other lost files, лично моя папка с программами, лежала именно там.

Если каких-то файлов все же нет, то можно поискать их в разделе «RAW файл»

В итоге выделяем, что хотим восстановить и нажимаем соответствующую кнопку, у вас появится окно с выбором папки, куда нужно сохранить восстанавливаемые данные, напоминаю еще раз, что не сохраняйте данные на тот диск откуда идет восстановление.
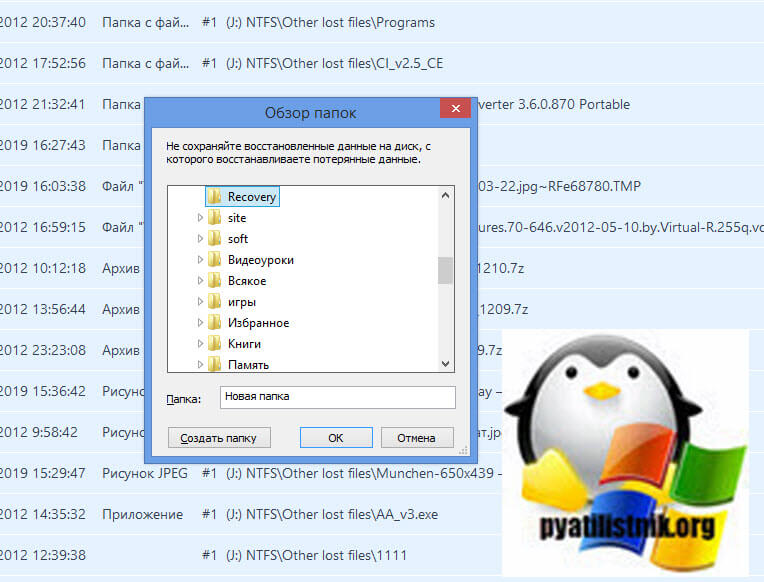
Вот так вот выглядит процесс восстановления информации в EaseUS Data Recovery Wizard.
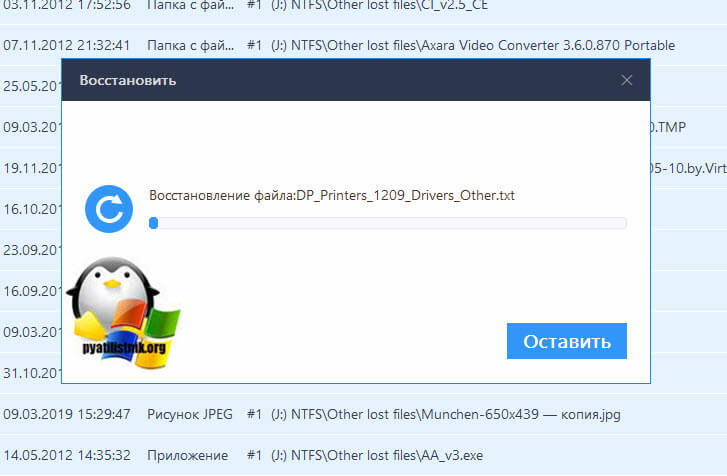
Еще забыл обратить ваше внимание на фильтр, который позволит вам выбрать любые форматы и временной период поиска, например за последние 5 дней

На этом у меня все. Мы с вами разобрали некоторые возможности по восстановлению данных в EaseUS Data Recovery Wizard 12. С вами был Иван Семин, автор и создатель IT портала Pyatilitnik.org.
Как скачать и установить Easeus Data Recovery Wizard Free?
Сама программа Easeus Data Recovery Wizard идет сразу на русском языке и имеет как бесплатную, так и расширенную платную версию. В версии Free стоит ограничение в 500 мб восстановленных данных. Поэтому для небольшого объема работ ее будет вполне достаточно. Для более активного использования «в промышленных» масштабах лучше все-таки приобрести лицензионный ключ. Тем более, он открывает возможность для бесплатной технической поддержки.

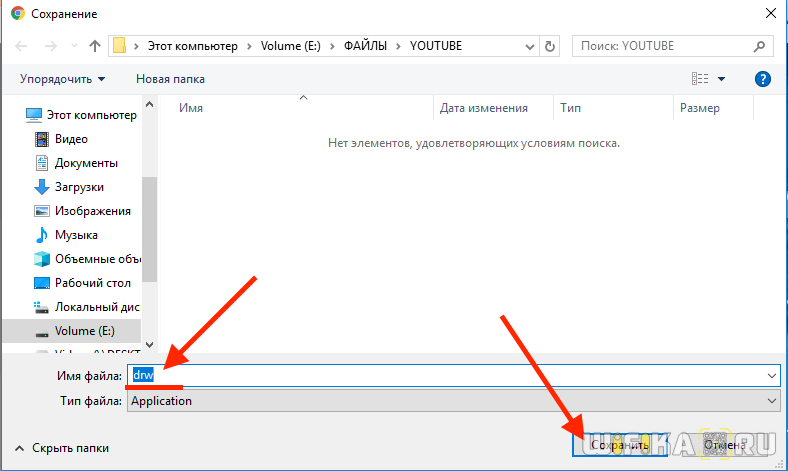
Загруженный файл необходимо установить. Правда, поначалу Windows будет предупреждать, что источник файла не известен, поскольку был скачан не из официального магазина MicroSoft. Смело его пропускаем.
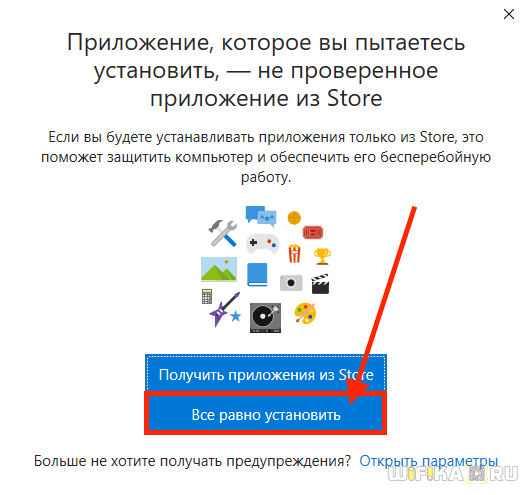
Думаю, далее весь процесс инсталляции показывать смысла нет.
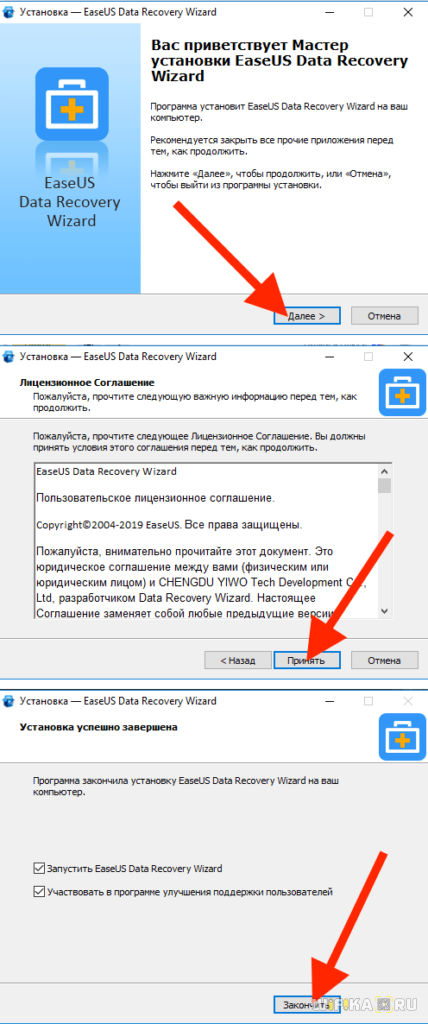
Как пользоваться EaseUS
Восстановление происходит в полуавтоматическом режиме. После запуска программы вам предстоит указать:
- Глобальную область сканирования (раздел диск или внешний накопитель).
- Локальную область сканирования (папку).
После чего нажмите кнопку «Сканировать» и немного подождите.
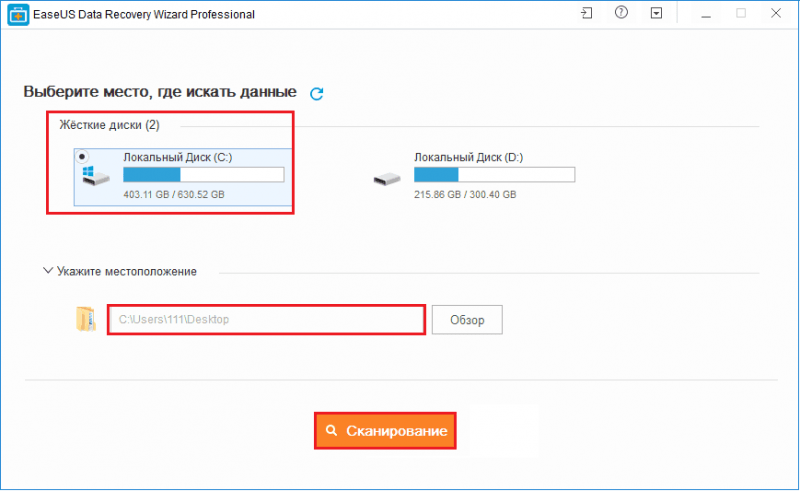
Сначала EaseUS выполняет быстрый поиск потерянных данных. После этого без остановки переходит к углубленному, который может занять довольно продолжительное время, если выбранная папка или раздел содержат множество вложенных объектов. По желанию вы можете остановить и возобновить этот процесс в любое время.
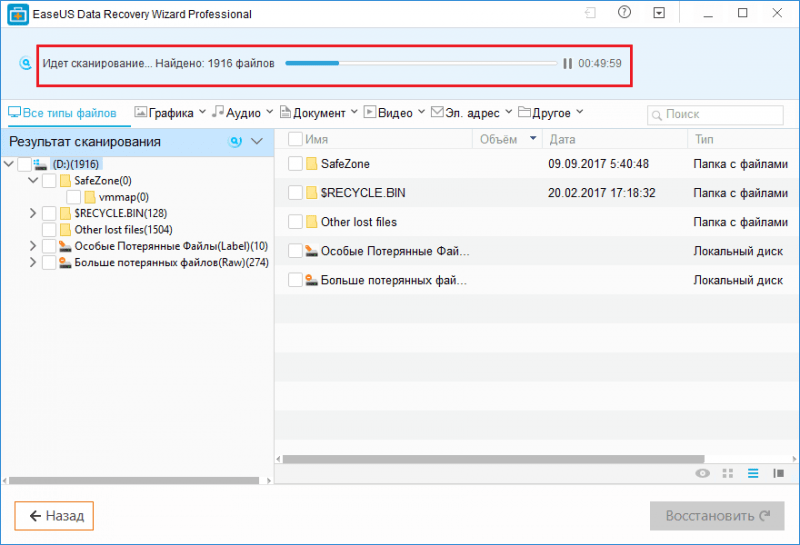
По умолчанию программа отыскивает все удаленные объекты, но для ускорения поиска можно выбрать только нужные форматы, например, изображения png и gif. Для этого щелкните по иконке фильтра или стрелки рядом с категорией файлов и отметьте флажками нужные пункты.
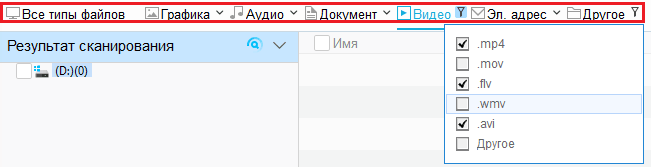
EaseUS помогает найти и восстановить данные следующих категорий:
- Графика (.jpg, .gif, .png,. tiff, .psd и другие форматы).
- Аудио (.mp3, .ra/.rmx, .mid/.midi, .wav, .ogg и другие).
- Документы (.pdf, .doc/.docx, .xls/.xlsx, .ppt/.pptx, .html и прочие).
- Видео (.mp4, .mov, .flv, .wmv, .avi и другие).
- Электронные письма (.pst и другие).
- Другие типы файлов (.exe и прочее).
То есть практически все существующие типы файлов.
Кроме того, в EaseUS есть удобная функция поиска, с помощью которой вы быстро найдете нужный файл по имени или отсортируете объекты одного типа. Например, если ввести в поле поиска запрос *.exe, программа отобразит все найденные файлы приложений.
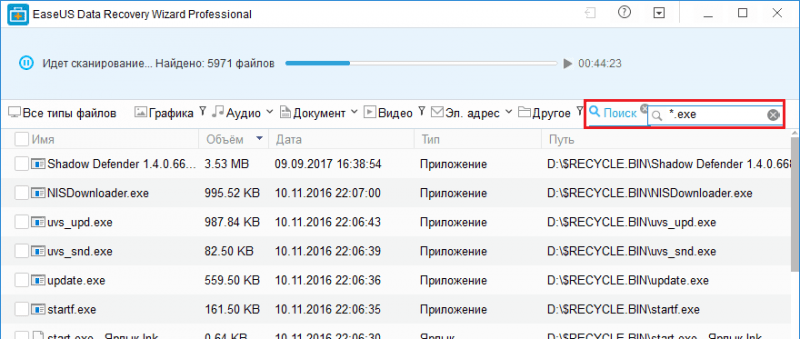
После того как сканирование закончится, вы можете просмотреть найденное общим списком или по отдельным категориям. Кстати, в программе есть возможность выбрать способ отображения файлов – в виде таблицы, миниатюр и списка с окном предварительного просмотра. Последние варианты особенно удобны при просмотре картинок.
Кнопки выбора способа отображения находятся в основной части окна внизу и справа.
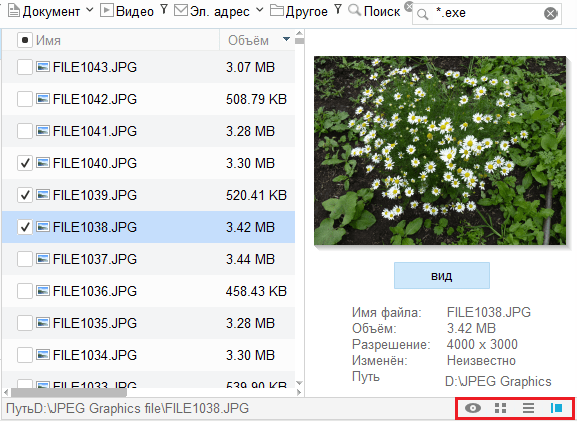
В категории «Графика» есть еще одна интересная функция – Распознаватель изображения, который умеет находить на фотографиях людей, животных, здания и сортировать файлы по этим признакам.
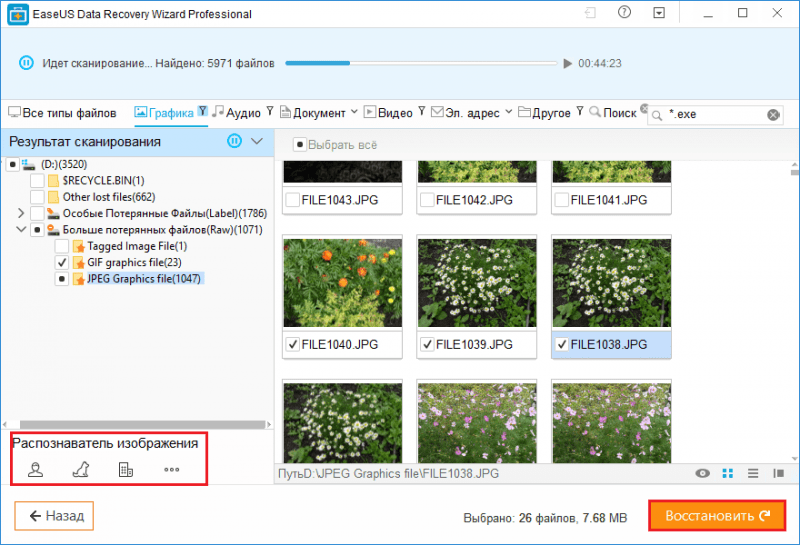
Двойной клик по иконке изображения в списке найденного открывает его в полном или немного уменьшенном размере, благодаря чему есть возможность выбрать для восстановления наиболее удачный кадр.
Чтобы сохранить на компьютер отдельные или все найденные файлы, отметьте их в списке, нажмите кнопку «Восстановить» и укажите программе место сохранения.
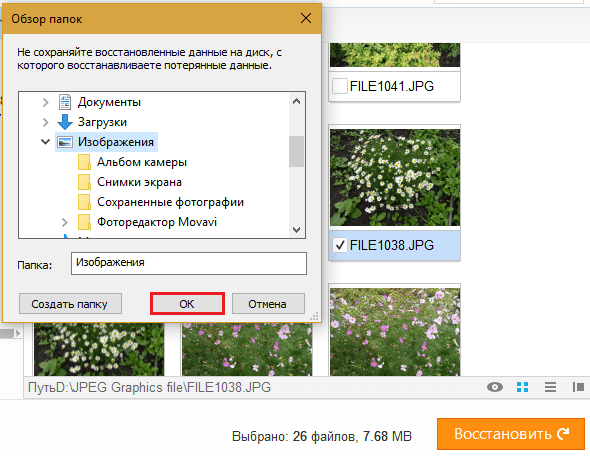
Скачайте полную версию программы EaseUS Data Recovery
В отличие от аналогов, программное обеспечение от EaseUS предоставляет не только демо-версию для пользователей. Мы выпускаем две версии программы восстановления файлов, чтобы удовлетворить требования различных пользователей.
Обе версии доступны для скачивания на нашем сайте. Теперь вы можете выбрать любую версию EaseUS Data Recovery Wizard, чтобы полностью восстановить потерянные файлы.
Для неограниченного восстановления данных
Нажмите на ссылку продукта EaseUS Data Recovery Wizard Professional, скачайте программу и восстанавливайте неограниченное количество файлов.
Общие шаги по восстановлению потерянных данных:
Шаг 1. Запустите мастер восстановления данных EaseUS на вашем компьютере. А затем укажите место хранения, будь то жесткий диск, внешний USB-накопитель/micro SD-карта или определенная папка на рабочем столе. Нажмите на кнопку Сканировать.
Шаг 2. Вскоре отобразятся результаты сканирования. Проверьте разделы «Удаленные файлы», «Дополнительные файлы» и другие вкладки с найденными файлами.
Шаг 3. При необходимости вам также доступен пред.просмотр и опция Фильтр для поиска определнных типов данных. И, наконец, выберите нужные файлы и нажмите на кнопку Восстановить.
Вариантов много, но эффекта мало!
В своё время мне пришлось столкнутся с разными проблемами, когда нужные файлы исчезали и необходимо было их быстро найти. Перепробовал кучу софта для поиска / восстановления удаленных данных, но в большинстве случаев – был разочарован. Уверен, Вам знакомо это чувство.
Каждый разработчик хвалит свой продукт, просит за него немаленькие деньги. В итоге, пользователи получают бесконечную процедуру сканирования, неудовлетворительные результаты проверки. Так было и со мной. Одна программа зависла, когда пыталась восстановить файлы, другая – невероятно долго сканировала диск (больше суток). Остальные находили кучу ненужного мусора.
Эффективное решение для восстановления

Программа сейчас имеет версию EaseUS Data Recovery Wizard Free — 11.9:
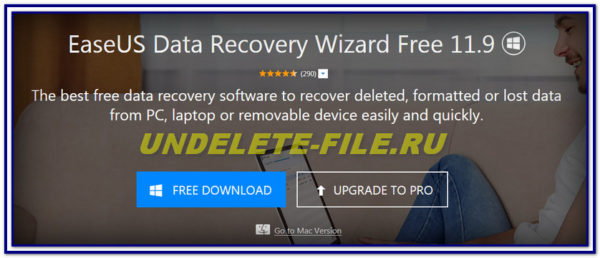
На одном из форумов мне посоветовали EaseUS Data Recovery Wizard скачать с официального сайта. Ну, думаю, столько способов перепробовал, почему бы еще один не испытать в деле. Загрузил на ПК бесплатную версию (free), которая позволит восстановить не более 2 Гб файлов! 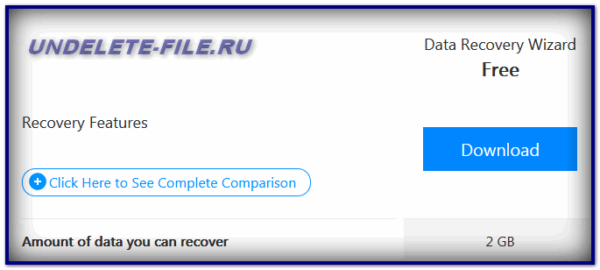
Далее запустил установщик, выбрал русский язык.
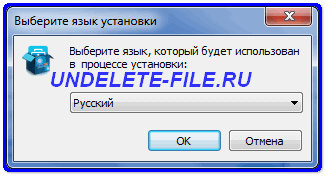
На одном из шагов инсталляции появилось такое окно:
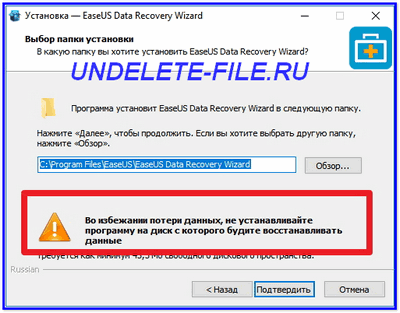
Это очень важное предупреждение, которое не показывали аналогичные утилиты других разработчиков. Никогда не устанавливайте программы для восстановления файлов на тот диск, который нуждается в сканировании
Согласитесь, вполне логичный момент, который обязательно стоит принимать во внимание. Иначе, желаемого эффекта не получите, просто потратите время
Как вернуть файлы с карты памяти с помощью EaseUS
Запускаем установленное ПО и сразу же видим выбор накопителей. Указываем нужный, затем жмём по кнопке «Сканирование». В общем сам процесс состоит в 3 шагах:

- Запуск и предварительная настройка программы;
- Поиск файлов;
- Восстановление информации.
На скриншоте ниже есть только HDD диски C, D. Если необходимо восстановить данные на флешке, то предварительно её стоит подключить к компьютеру. Затем она появиться в перечне носителей:
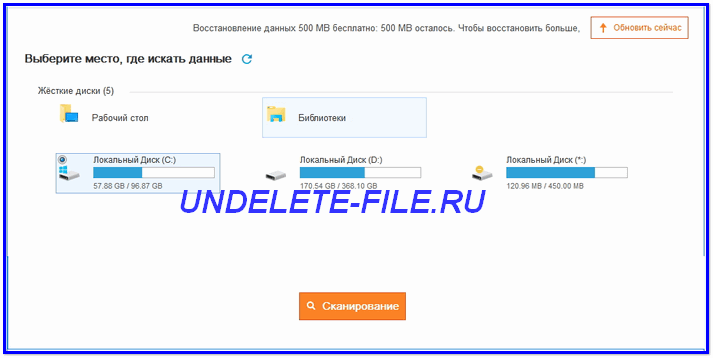
Процесс стартовал. Он осуществляется в несколько этапов и помогает найти потерянные файлы. Сначала происходит быстрая проверка, на экране появляется перечень папок, в которых будет проведено более глубокое сканирование. Как видите, область окна программы разделена на несколько частей:
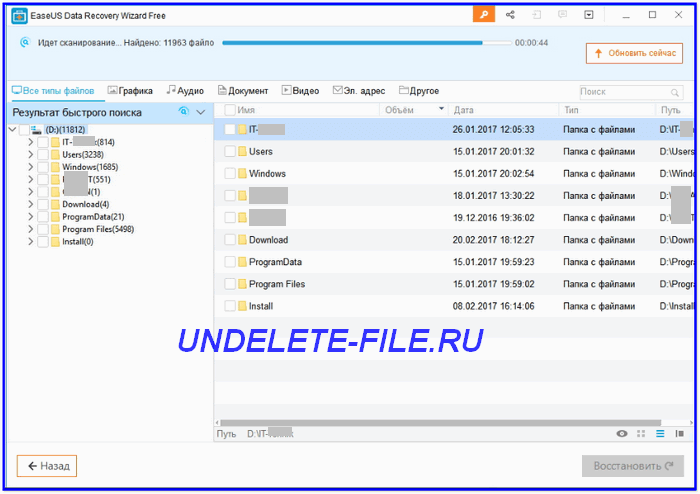
Сверху есть индикатор состояния, показано количество найденных файлов, доступна фильтрация по формату (графика, аудио, документы и т.д.). В основной части – общий перечень элементов. После окончания процедуры, можно будет отмечать необходимые объекты и нажимать на кнопку «Восстановить».
Во время поиска нагрузка на компьютер практически не создается. Хотя диск чуть подгружается. Это неудивительно. В любой момент реально поставить процедуру на паузу, чтобы продолжить позже.
Неожиданные результаты
Прошло около двух часов. Сразу же подчеркну, что этот показатель не является эталонным, и зависит от размера накопителя. Просмотрев все найденные элементы, я удостоверился в эффективности программы. Были восстановлены все фото с отдыха, которые удалились в результате полного форматирования. Не каждое приложение так умеет.
Я поделился своим опытом, как вернуть файлы на ПК. Для этого я использовал утилиту EaseUS Data Recovery Wizard 11.9. Советую и Вам попробовать, так как с помощью этой утилиты Вы сможете вернуть файлы на компьютере, карте памяти мобильного телефона или фотоаппарата, с USB накопителей (флешек) и непосредственно на самих фотоаппаратах (но поддерживаются не все модели):

27.04.2018 1994
Установка EaseUS Data Recovery Wizard Free 12.9.1
Хотя установка данной утилиты очень тривиальна, я приведу ее для целостности статьи и на случай, что кто-то делает это впервые. Запускаем скачанный дистрибутив. Я сразу рекомендую выбрать выборочный режим, который позволит вам сделать две полезные вещи:
Во первых вы можете выбрать язык установки Во вторых можете изменить место установки программы, это очень важно, когда нужно точно выбрать диск отличный от того, откуда будет производится восстановление данных Так же советую снять галку, о принятии участия в программе улучшения опыта customer
Нажимаем теперь большую синюю кнопку «Установить сейчас»
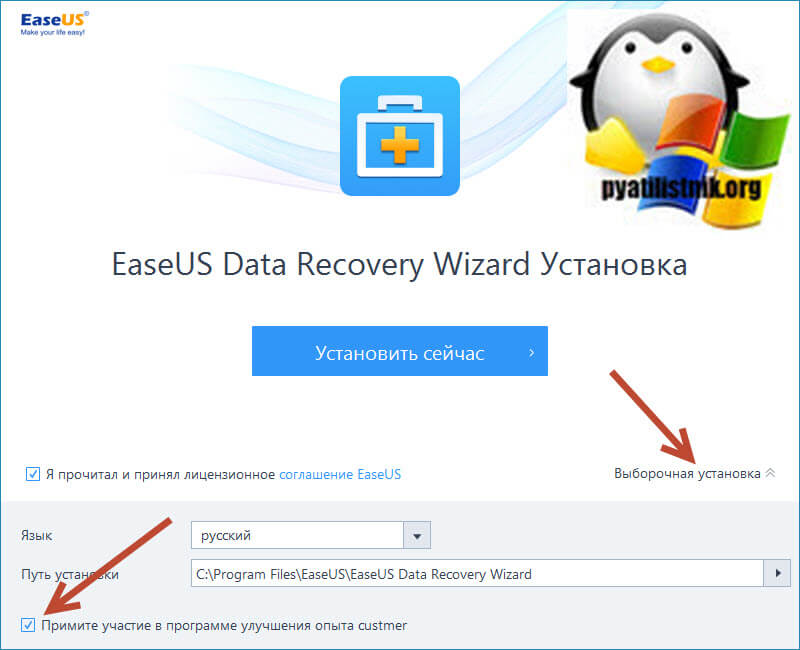
Начнется загрузка дополнительных данных
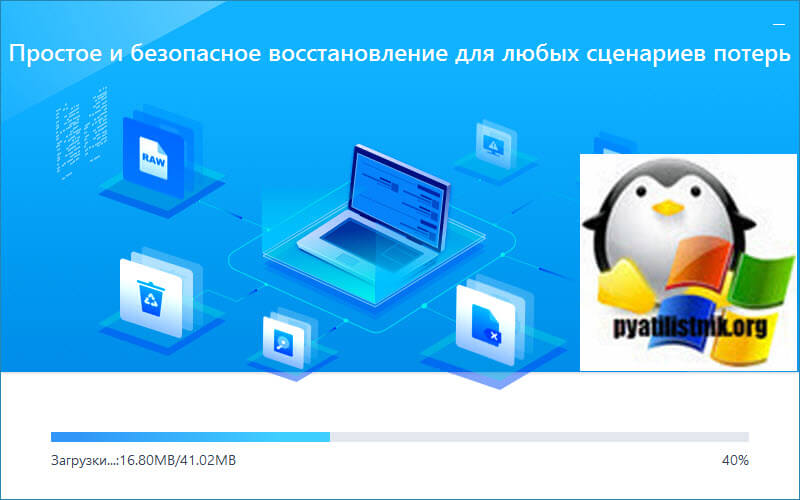
Вот так выглядит сам процесс установки EaseUS Data Recovery Wizard
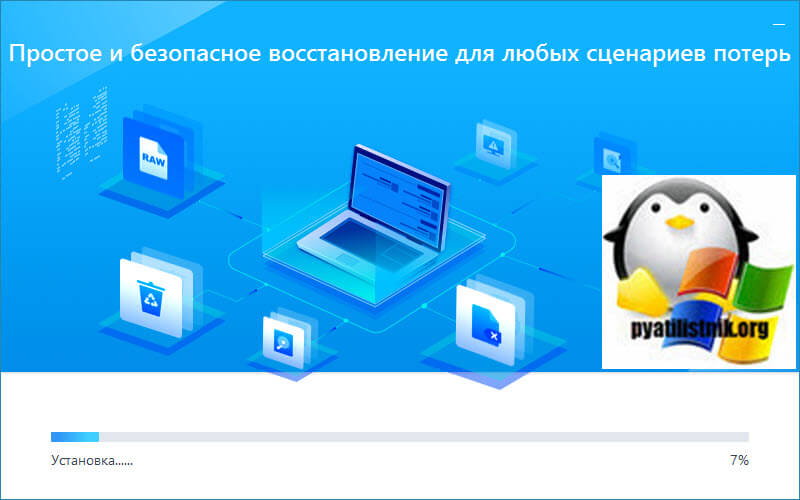
Для запуска EaseUS Data Recovery Wizard нажимаем кнопку «Начать сейчас»
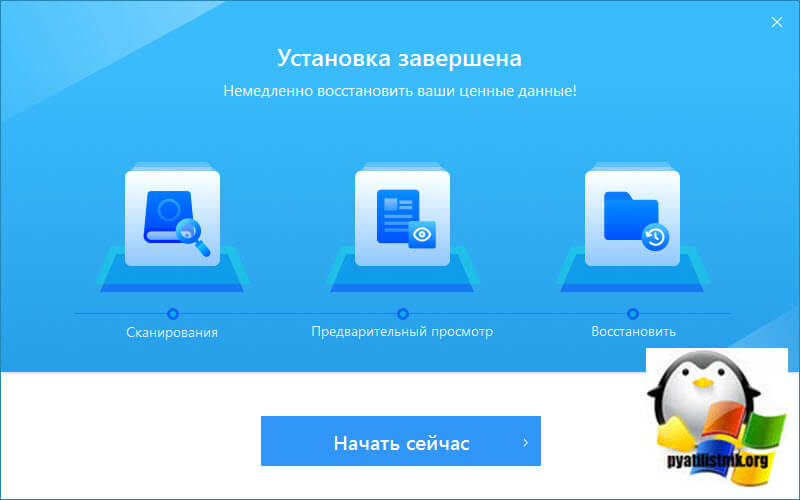
После установки у вас откроется окно программы и сайт утилиты, где вам покажут существующие версии и их различия. Как видите бесплатная версия EaseUS Data Recovery Wizard позволяет восстановить 2ГБ в отличий от старших, платных версий, но зачастую и этого может быть достаточно в рядовых случаях. EaseUS может быть лучшим инструментом восстановления данных, когда дело доходит до поддержки. Сервис предлагает обширную базу знаний, которая включает в себя руководство пользователя, статьи поддержки с возможностью поиска и видеоуроки. Самым большим плюсом, однако, является поддержка в чате. Онлайн-чат, доступный в рабочее время, практически мгновенно свяжет вас с представителем сервисной службы. В нерабочее время вы можете отправить EaseUS электронное письмо. Служба обещает связаться с вами в течение двух часов.

Скачать EaseUS Data Recovery Wizard
Размер установщика 41.5 Мб.
- FAT (FAT12, FAT16, FAT32)
- EXFAT
- NTFS
- NTFS5
- ext2 / ext3
- HFS +
- REFS

Восстановителем можно пользоваться бесплатно с одним ограничением — не более 2 Гб реанимированных данных…
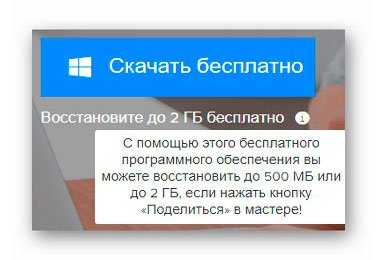
…что вполне достаточно для критически важных файлов обычного смертного пользователя (речь не о любимом кинофильме в качестве 4К). Если нужно восстановить больше данных — есть специальные тарифы на странице выбора версии для загрузки…
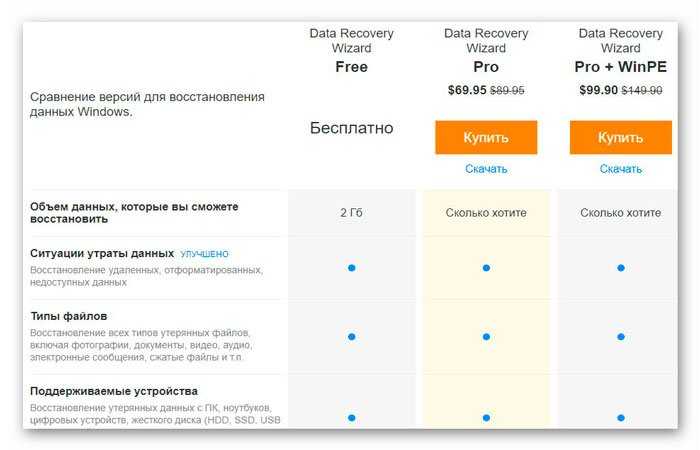
Теперь Вы знаете, какой программой можно (нужно) восстанавливать данные после их случайного удаления с любого накопителя информации (диска).
До новых полезных компьютерных программ и интересных приложений для Андроид.
Практическое восстановление данных
Оригиналы и обработанные версии фотографий для обзоров бы храним в директории С:\Temp, в которой до начала тестирования Data Recovery Wizard у нас присутствовал следующий набор папок с файлами.

В самой программе Data Recovery Wizard мы указываем нужно нам место поиска удаленных и потерянных файлов и нажимаем кнопку «Сканирование».

Процесс поиска удаленных и утерянных файлов не столь быстр, как хотелось бы. Скорость этих операций ограничена производительностью накопителя.

Примерно через 30 минут анализа данных программа Data Recovery Wizard смогла обнаружить множество файлов, которые в результате работы были удалены нами. Разумеется, что не все файлы могут быть распознаны. Этот вопрос во многом зависит от того, насколько сильно была перезаписана новая информация на накопителе, с которого происходит восстановление.

Для оценки целостности файлов в случае программы Data Recovery Wizard помогает предпросмотр. Например, нас волновали именно старые удаленные фотографии для обзоров, с которыми мы когда-то работали, но удалили их сознательно по завершению работ над обзорами. С помощью предпросмотра мы обнаружили несколько оригинальных изображений кулера PCcooler GI-R68X, обзор которого готовился задолго до даты публикации от 13 мая 2018 года. Сразу же после подготовки того обзора оригиналы фотографий были удалены, и с тех пор прошло 2 месяца. За это время на наш накопитель в тестовом стенде мы копировали много новых фотографий, устанавливали несколько бенчмарков и игр для тестирования других комплектующих. И, как оказалось, спустя 2 месяца программа Data Recovery Wizard смогла найти и восстановить эти данные.

Что касается самого процесса восстановления, то в случае нахождения нужного вам файла, требуется выбрать его в предпросмотре и нажать кнопку «Восстановить». Появится новое предупреждающее окно с информационным сообщением о том, что сохранение восстановленных файлов следует производить на другой накопитель. Это сделано для того, чтобы записью восстановленных данных пользователь не перезаписал те удаленные и утерянные файлы, которые он хотел бы восстановить тоже.

В нашем случае же это не столь критично, поскольку операция восстановления нашей фотографии кулера носит тестовый характер. Поэтому мы сохраняем найденное и восстановленное изображениеPCcooler GI-R68X на этот же накопитель. После восстановления файла программа рапортует об успешной операции и предлагает поделиться эти счастьем с друзьями. На самом деле, если учесть, что программа Data Recovery Wizard действительно помогает восстановить нужные файлы, то это наглядный показатель выполнения заявленных возможностей данным ПО.

В качестве подтверждения целостности восстановленного файла демонстрируем его просмотр в графическом редакторе. Как видите, фотография тестового стенда с кулеромPCcooler GI-R68X отображается целостно и без потерь изображения.

Также, если вы решите завершить процесс восстановления, то программа спросит вас перед закрытием рабочего окна о сохранении состояния сканирования. Это позволит сэкономить время на последующем восстановлении данных, минуя этап сканирования накопителя.

Заключение
Как видите, нет ничего сложного в том, чтобы восстановить удаленные или утерянные файлы, какой бы формат они не имели и на каком бы накопителе не хранились. Рассмотренная в данном материале программа EaseUS Data Recovery Wizard справляется с поставленной задачей на ура. Исключением могут быть лишь те случаи, когда диск или флешка с ранее стертыми данными изрядно повреждены или на них уже неоднократно записывалась новая информация, но в таком случае бессильным окажется практически любой подобный софт. Надеемся, эта статья была полезной для вас и помогла вернуть важные данные.
Опишите, что у вас не получилось.
Наши специалисты постараются ответить максимально быстро.
Выводы о EaseUS Data Recovery, стоит ли покупать?
Протестировав на собственном опыте эту утилиту, могу сделать следующие выводы:
Программа действительно выполняет заявленные функции, восстанавливает данные не только, которые просто были удалены через корзину или минуя ее, но и после форматирования и в некоторых случаях после перезаписи!
И это, пожалуй, самое важное, потому что для программы восстановление — важнейшим является именно ее способность восстанавливать в разных ситуациях и с разных носителей, а я попробовал и обычный HDD, находящийся в ноутбуке и внешний USB-HDD.
Утилита ну очень проста в управлении, что, повторюсь, для меня было удивительным. Прямо-таки в несколько кликов можно найти и восстановить то, что было удалено, если конечно это физически возможно
Нет никаких настроек, все интуитивно понятно.
Программа удобно группирует файлы, отделяя сразу от остальных все, которые были удалены, а также позволяет найти по поиску, отфильтровать файлы по разным критериям и выполнить просмотр содержимого еще до восстановления (правда это не всегда, к сожалению срабатывает), что позволяет уже на 100% понять, тот это файл, который я искал или нет.
Да, программа является платной, версия PRO по сегодняшнему курса доллара стоит около 5000 рублей, бесплатной можно лишь найти файлы, а восстановить получится до 2 гб максимум.
Но могу сказать, что восстановление данных в принципе всегда стоит денег! Причем нет действительно серьезных бесплатных вариантов, а когда что-то важное теряется, то люди готовы платить большие деньги, поэтому, конечно, разработчики подобного софта, делая его именно качественно, не дают им пользоваться бесплатно. Ну за исключением пиратских версий 🙂
И на мой взгляд, бесплатной версии EaseUS Data Recovery Free достаточно, если нужно восстановить мелкие удаленные данные (например, документы), а если потерялись большие файлики, то можно и потратиться, купить версию PRO.
Например, если бы у меня возникла потребность срочно что-то восстановить, если это действительно важно и утеря данных повлечет за собой какие-то ощутимые последствия, например, по работе придется потратить дни и недели чтобы все выполнить заново или потерялись важные фотки, личные видео, копий которых нигде не осталось, то я бы приобрел платную версию. Тем более можно сначала попробовать найти удаленное при помощи бесплатной версии и убедившись, что файлы найдены, если объем их превышает 2 гб, приобрести лицензию.
Конечно, можно наверное найти и пиратские варианты, но кто гарантируют, что они будут работать также как лицензия? И в случае если что-то пойдет не так, поддержку нам уже точно никто не окажет.
Поэтому программу считаю хорошей, затестил сам и убедился в этом и раз уж лицензию приобрел можно сказать нахаляву, то оставлю обязательно ее на компьютере, а то мало ли что 🙂
Несколько итоговых советов тем, кто будет что-то восстанавливать при помощи EaseUS Data Recovery:
-
Если удаленные файлы не нашлись сразу, подождите окончания сканирования, и проверьте нужные папки еще раз;
-
Проверяйте папку «Other lost files», куда также могли легко попасть ваши удаленные файлы;
-
Попробуйте воспользоваться поиском и фильтром;
-
Если вы выполнили сканирование, но нет сейчас времени рыться и искать информации, нужно, например, отойти куда-то и выключить компьютер, лучше сохраните текущее состояние сканирования, чтобы затем не делать его заново;
-
Старайтесь опомниться как можно раньше после удаления нужной информации, поскольку чем раньше запустите процесс, тем больше шансов найти и восстановить утерянное.
Потому что чем больше затем на диск успевает записаться новой информации, тем меньше у вас будет шансов что-то восстановить!